- 10月
- 2025年11月
トリニティでは、社内の情報共有ツールとして、Podioを利用しています。タスク管理もPodioで行なっていますが、タスク作成と同時に、リマインドメールの自動設定がされないところを少し不便に感じていました。そこで、Podioでタスクが作成されると、リマインドメールが自動的に送られるようにする仕組みを考えて設定してみました。
Podioは、情報を共有したりプロジェクトを進行管理したりするのに使っているグループウェアで、グループウェアというと、サイボウズ Office やKintoneが有名かもしれません。情報を共有したり、プロジェクト管理するためのアプリケーションをかなり自由度高くカスタムして作成することができるのが、Podioのいいところだと思います。ただ、少し不便に感じていたのは、タスクの期日にリマインドメールを送る機能はあるものの、タスクひとつひとつに自分でリマインドの設定をしなければならないところでした。以前使っていたwunderlistは、設定画面で「メール通知」にチェックを入れて、タスク作成時に期限を設定しておけば、期日やその少し前にリマインドのメールが届くようになっていました。しかし、wunderlistも2020年5月6日でサービス終了となることになりますので、この便利な機能を使うことができなくなってしまいました。今まで普通に使っていたサービスと機能がなくなるのは不便と思い、Podioでどうにか同じように動作させられないかと思って考えたのが今回の仕組みです。
全体の流れで言うと、とてもシンプルです。
- PodioのカレンダーとGoogleカレンダーを連携させる
- Googleカレンダーにイベントの通知設定をする
設定手順は以下の通りです。
【STEP 1】PodioのタスクをGoogleカレンダーに転記させる

Podioのカレンダーを開く
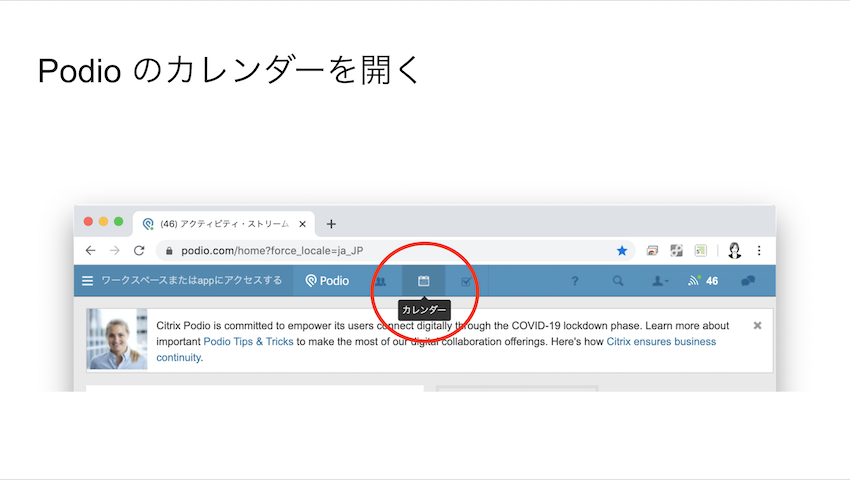
ツールマークから「私に関わる項目」と「タスクを含める」にチェックを入れて、「外部カレンダーへのエクスポート」をクリックする。
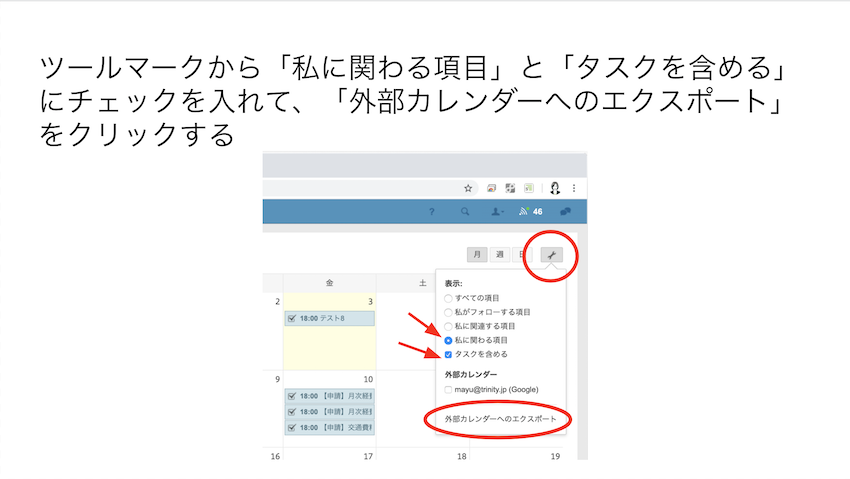
「Google Calendar」をクリックしてから「私に関わる項目」と「タスクを含める」にチェックが入っていることを確認して、エクスポートボタンを押す。

Googleカレンダーにタスクがエクスポートされる。カレンダーを開いてURLをクリックすると、
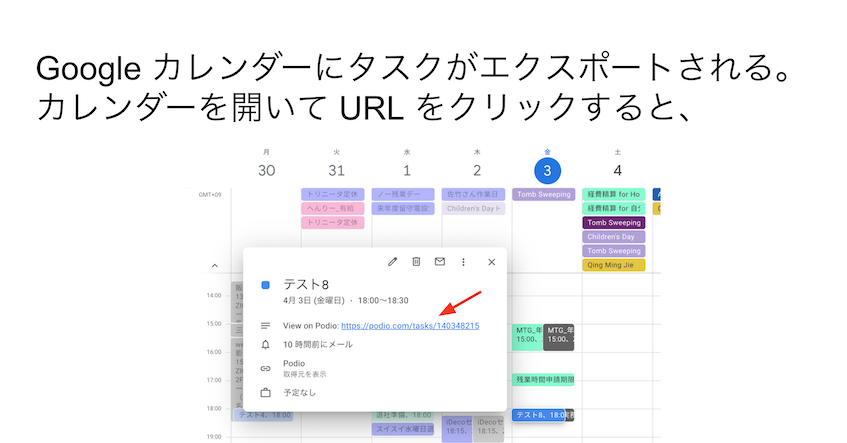
Podioのタスクページを開くことができる。
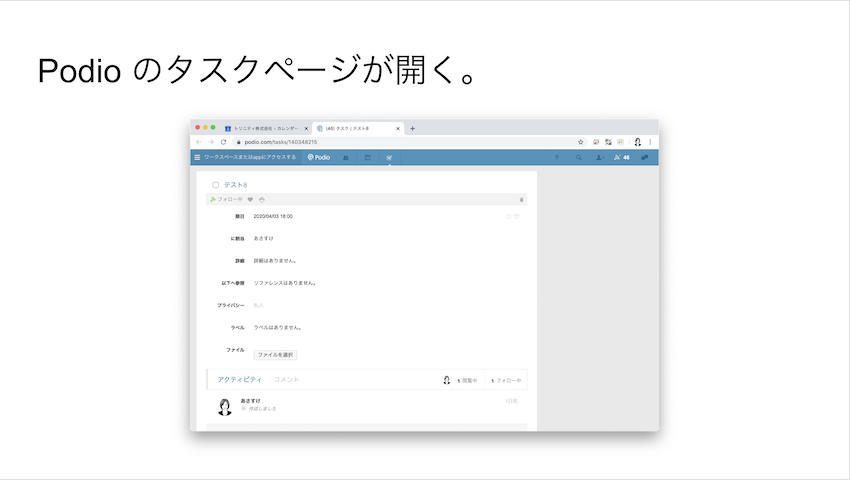
【STEP 2】Googleカレンダーの通知メールを設定する
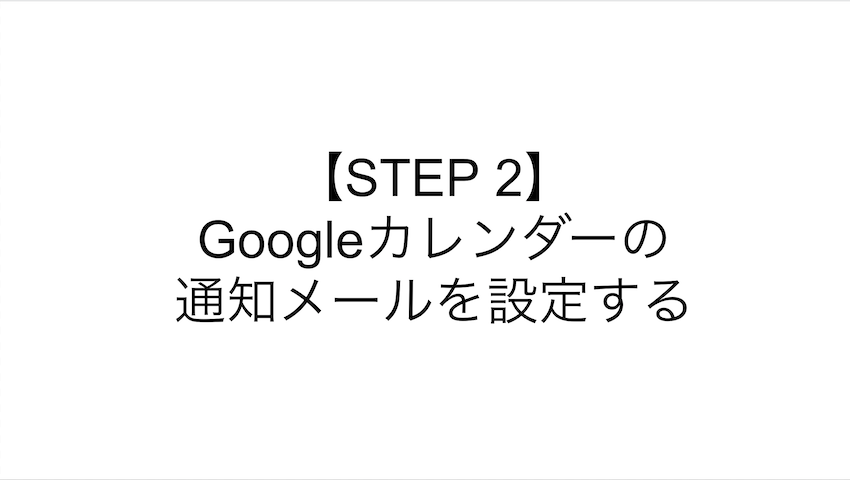
Googleカレンダーに「Podio」が追加されているので、3点のアイコンをクリックして、「設定と共有」を開く。
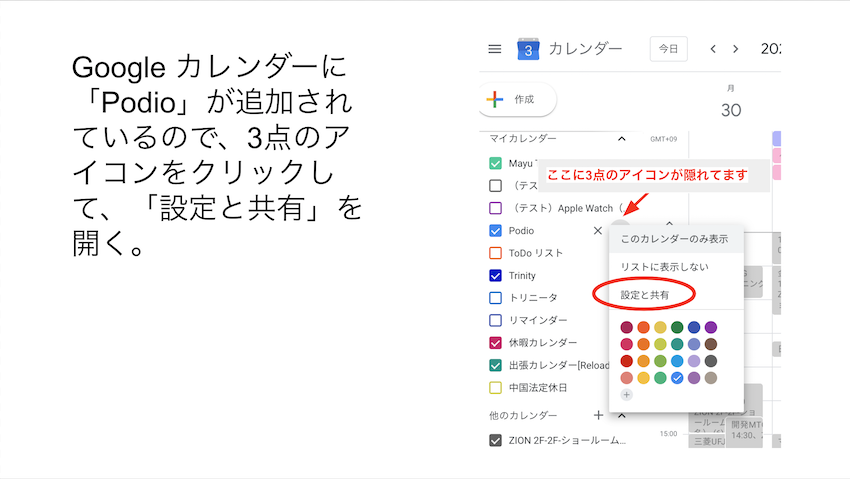
「予定の通知」を設定する。
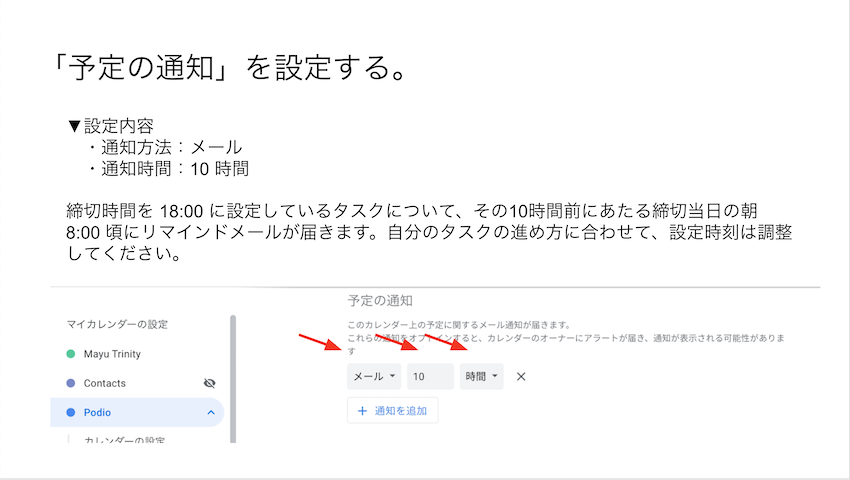
「終日の予定の通知」を設定する。
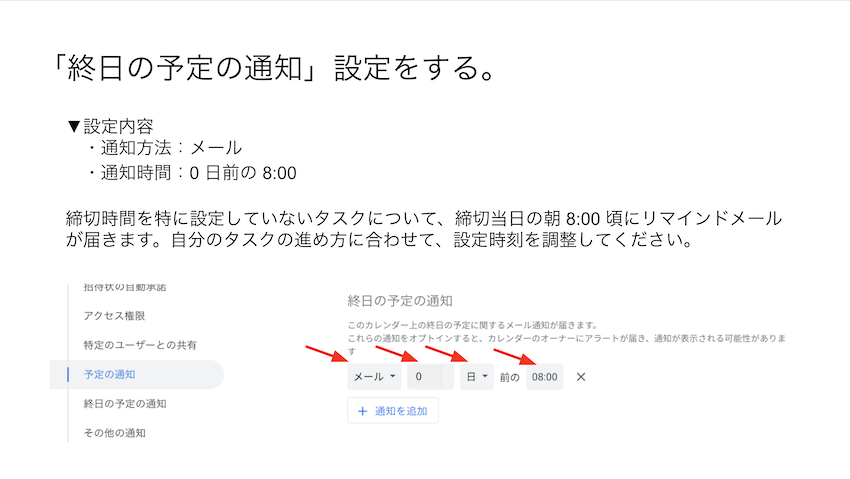
【STEP 3】通知メールが届くかを確認する

Googleカレンダーで設定した時間にメールが届く。記載されているURLをクリックすると、タスクのページを開くことができる。
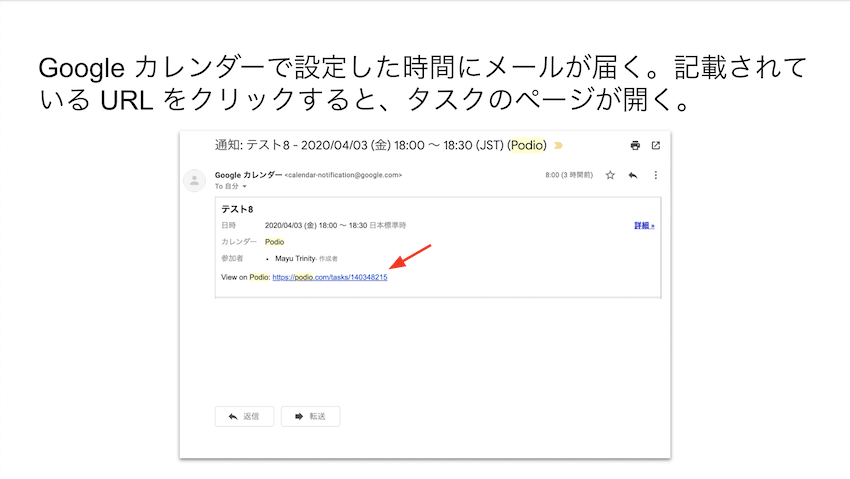
注意事項もあります。
- タスク管理ページからタスクを作成すると、Googleカレンダーにイベントが2つできてしまいます。Podioに問い合わせたところ、すでに修正済みのバグのようですが、自分のアカウントをグループからいったん離れる手順を踏まなければならないようでした。実際、タスク管理ページからタスク作成することはなく、作成したトピックにタスクを作成する分にはこのバグは発生しないので、タスク管理ページからタスクを作成しないことにしました。
- Googleカレンダーを自分のスマートフォンやMacBookなどとも連携している場合は、それらの端末にも通知が届くようになります。もし、スマートフォンやMacBookでは通知を受け取りたくない場合は、それら端末の通知設定を解除する必要があります。
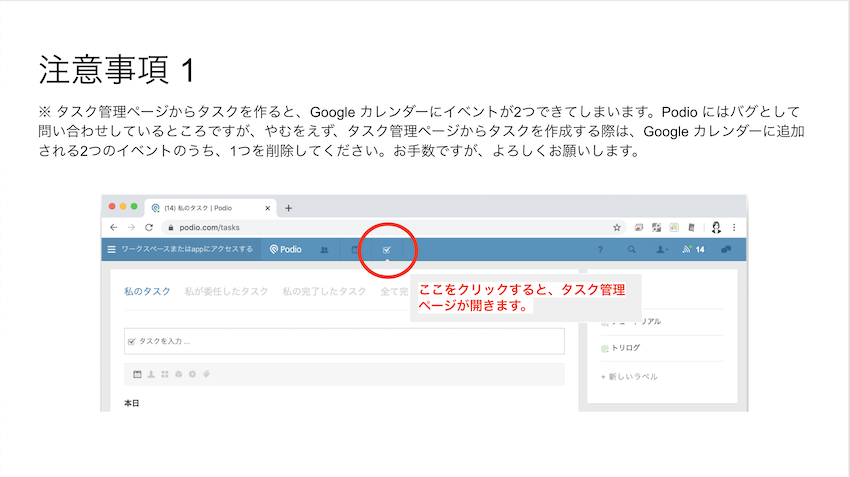
Podioを個人で使うことはなかなかないかもしれませんが、同じように困っている人がいないかをネットで検索しても見つけることができなかったのでまとめてみました。PodioのFAQを調べたいときは、英語で調べるというのもちょっとしたコツです。機会があれば是非ご覧ください。
あわせて読みたい
このブログを書いたスタッフ

経営企画
あさすけ
とてつもない悩み性であったが、この会社に入ってから「死なない! 大丈夫!」が合い言葉に。日々、色々な人に助けられながら元気に働いている。透き通った歌声の、トリニティの看板娘。
コメントを投稿





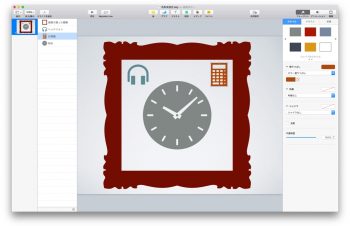











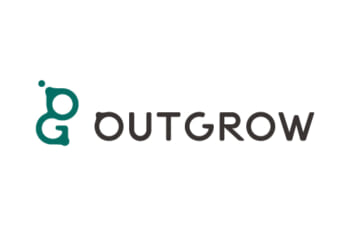











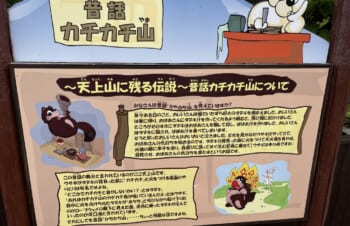



![ガラスプロテクターを簡単に剥がす方法〜[PicPro]カメラレンズ保護ガラス編〜](https://trinity.jp/wp-content/uploads/2022/12/IMG_20221228_142812-350x226.jpg)


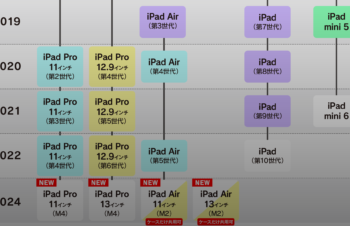















名前とメールアドレスを入力してください。
管理者の承認後、コメントが表示されます。