- 9月
- 2025年10月
こんにちは、おかきです。
先日ZoomウェビナーとYouTubeの同時配信にて「FUTURA」の発表会を行ないまして、私はその配信まわりをいろいろと担当しておりました。
配信アーカイブを見た限りではサクッとやっているように見えるかもしれませんが(実際そう見えたら嬉しいです)、そこに至るまでにいろいろと格闘しました…(笑)。
今回はタイトル通り備忘録を兼ねて、Zoomでの配信方法を残しておこうと思います。また、「できる限りシンプルに」を目標にしています。余計な機材を挟まず、余計なソフトを挟まずにいかに綺麗に配信できるか、というところに気をつけて環境構築をしてみました。
ということで、さっそくまとめていきます。あくまでライブ配信に関しては初心者ですので、もっといい方法がある場合はぜひ教えてください!
使用した機材
まずは使用した機材をまとめていきます。
カメラ
FUTURA発表会だけでなく、第1・3金曜日にYouTubeにて配信中のフライデー放送局!! など、映像関係はすべてSONYのα7Cを使用して配信しています。フルサイズミラーレスなのにかなり小さくて軽量なので扱いやすさ抜群です。

マイク
SONYのXLR-K3Mを使用しています。これはカメラ側に取り付けるタイプのものですね。これを使うことで映像と音声を同時にカメラから取り込めるようになるので、PCに繋ぐのは1つのケーブルで済むようになります。

キャプチャーデバイス
HDMI出力の一眼レフやビデオカメラは、ただPCにつなげただけでは認識しません。それらの機器をWebカメラとして使えるようにするのが、このキャプチャーデバイスです。トリニティではI-O DATA GV-HUVCを使用しています。正直この類の機器には詳しくないのでなんとも言えませんが、問題なく高品質の映像が取り込めているという感じです。
1つ不満があるとすれば、接続はじめに一瞬だけ解像度表示が左上に出てきてしまうので、ライブ配信時にお客さんから「謎の数字が出てきたな」という印象になってしまうことでしょうか。この表示を消す方法をご存知の方がいらっしゃいましたら、ぜひお教えください…。

ライト
これが結構大事です。屋内での配信の場合、部屋の明かりが上から落ちるだけなのでどうしても顔に影が落ちてしまいます。ライトを使って前から光をあてることによって顔が一段階明るくなり、出演者の印象がとてもよくなります。

Zoom側の設定
続いては、ソフト側の設定です。
映像
Zoomでは基本的に、解像度は360pに制限されています。無駄に重くならないように、円滑にミーティングを進めるための制限だと思うのですが、それにしても360pはかなり画質が悪いです。ちょっとしたミーティングであれば問題ないと思いますが、ウェビナーや発表会など相手にしっかり伝えたい内容の場合は、やはり画質をきちんと保って発信したいところです。
そこで利用するのが「第2カメラのコンテンツ」です。
画面の共有→詳細→第2カメラのコンテンツを選択します。そうすると360pの縛りが消えるのです。カメラを複数つないでいる場合は左上の「カメラの切り替え」ボタンから変更が可能です。
この方法の欠点は、あくまで画面共有の1つなので、全員に対して自分の画面のみが映ることになり、通常のオンラインミーティングなど複数人の顔を同時に見ながら話すようなときには向かないことです。発表会などの発言者と視聴者が明確に分かれているコンテンツでは特に問題なく使用できます。
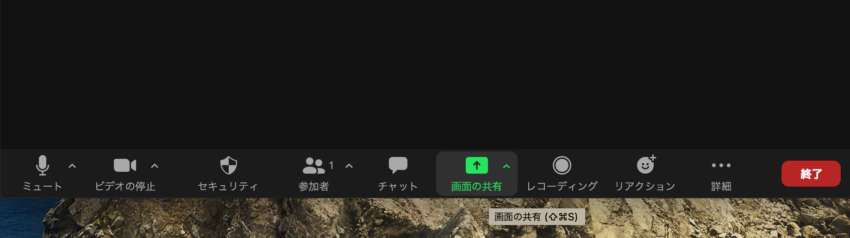
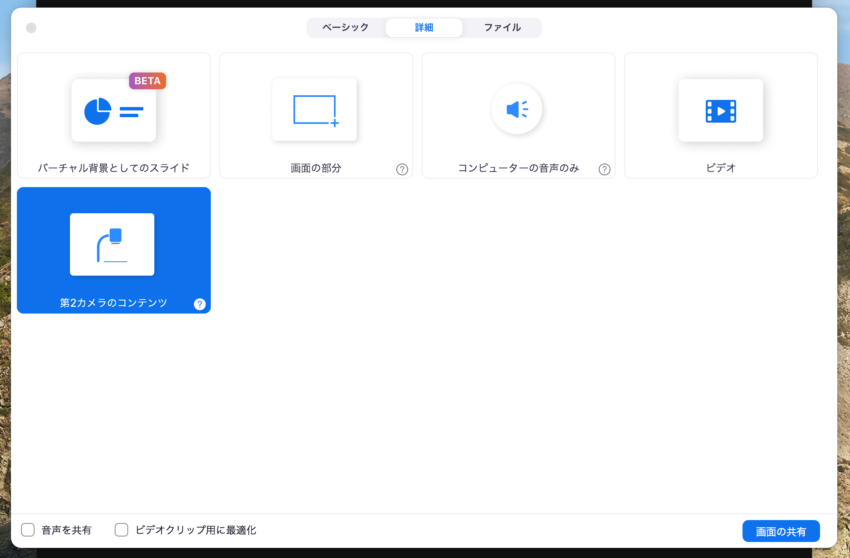
音声
デフォルトでは内蔵マイクになっているので、切り替えをお忘れなく。私の場合はキャプチャーデバイスが映像も音声も拾っているので「I-O DATA GV-HUVC」を選択しました。
ノイズキャンセルはデフォルトで「自動」になっていると思います。これでも問題ないのですが、ちょっと大きい音を拾うとカットしすぎるので、FUTURA発表会ではノイズキャンセルを「中程度」にしていました。実際は画面外で人の移動があったのですが、おかげで足音などはまったく入っていなかったように思います。
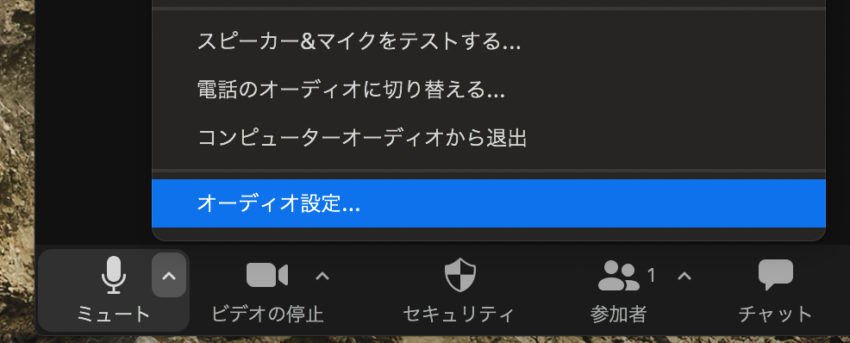
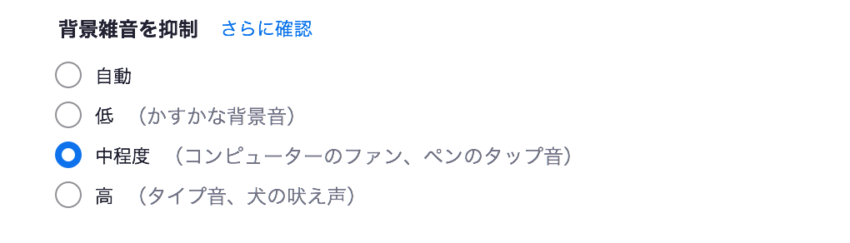
さらに…
基本的なセッティングはできましたが、発表会ではもうひと手間かけました。
配信リハーサルを重ねてわかったのですが、Zoomウェビナーは開始のタイミングが人によって異なるという問題があるようです。たとえば、「こんにちは、トリニティ株式会社です」から放送が始まったとして、人によっては「トリニティ株式会社です」から始まってしまい、冒頭の数秒ぶんが抜けてしまうといった状態です。
この問題は、Zoomの設定でどうにかなるものではなかったので、解決策として10分ほど前からZoomを開場し開始時間までスライドを流すという方法をとりました。開始時間になったらカメラとマイクを切り替えて発表会を開始するイメージです。これによって、10分前からZoom自体は開始しているので冒頭が切れるということはなくなります。
また、写真が移り変わるスライド+音声つきのものを流しておくことで、視聴者側の映像/音声のテストを兼ねることもできるので一石二鳥です。

YouTube配信を同時に行なうには
YouTubeで同時配信するのは簡単です。まずZoom側で詳細→カスタムライブストリーム配信サービスを選択し、ストリームURLを設定するページに飛びます。
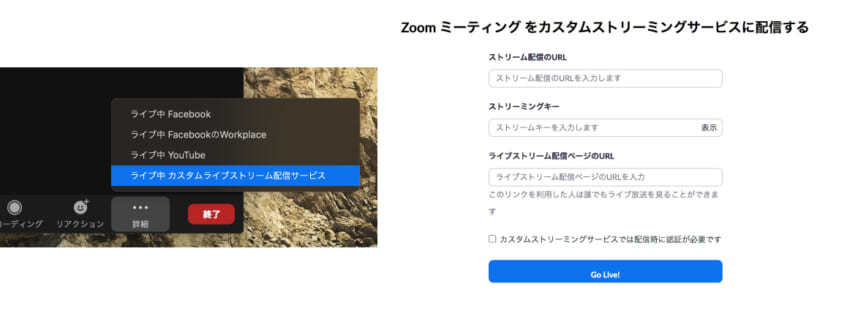
続けて、YouTubeの生放送ページから必要な情報を取得します。ややこしいのですが、それぞれ以下のように対応しています。
- Zoom側の「ストリーミングキー」→YouTube側では「ストリームキー」
- Zoom側の「ストリーム配信のURL」→YouTube側では「ストリームURL」
- Zoom側の「ライブストリーム配信ページのURL」→YouTube側では「通常の生放送URL」
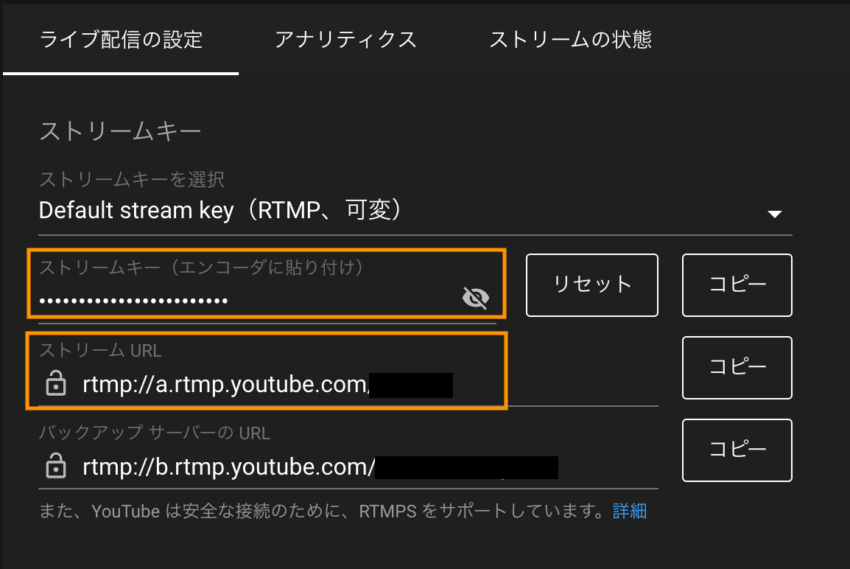
ここで注意! 一度設定してしまうと別のYouTubeの配信URLに変更できません! テストをしようと本番のウェビナーに練習用のYouTube枠を連携してしまうと大変なことになります…。練習するときはZoomウェビナーとYouTube、どちらも練習用の枠を設けましょう。
長くなってしまいましたが、以上がZoomとYouTubeで高画質配信を行なうための方法になります。あくまでZoomがメインでしたので、YouTube側の説明はかなりあっさりしてしまいました。
ところで実は…トリニティではYouTubeチャンネル「トリチャン」を開設しており、毎週第1・3金曜日の20:30より「フライデー放送局‼︎」を生配信でお届けしています。
こちらはZoomではなくOBSを介して放送しています。YouTube側の設定の話はこの「フライデー放送局‼︎」と絡めてまた後日まとめたいと思いますのでぜひご覧ください。
最後に、「フライデー放送局‼︎」では超豪華なキャンペーンを開催中! チャンネル登録とあわせてぜひご参加くださいね!
あわせて読みたい
このブログを書いたスタッフ

制作
おかき
カメラマンやデザイナーを経験し、2020年2月からトリニティへ所属。山形で生まれ、愛知で仕事をして、今度は埼玉と、やりたいことのためなら割とどこへでも飛んでいく。名前はおかきですが、1番好きな食べ物はじゃがいもです。
コメントを投稿






























![ガラスプロテクターを簡単に剥がす方法〜[PicPro]カメラレンズ保護ガラス編〜](https://trinity.jp/wp-content/uploads/2022/12/IMG_20221228_142812-350x226.jpg)


















名前とメールアドレスを入力してください。
管理者の承認後、コメントが表示されます。