- 9月
- 2025年10月
こんにちは。キャプテンです。前回紹介したピボットテーブルの逆の変換方法の続きで、少し複雑な表を変換してみます。
今回の変換元の表はこちらです。
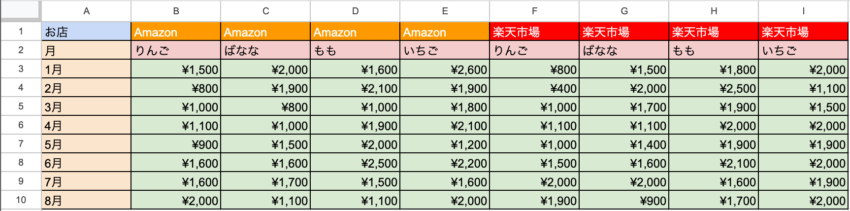
前回の表の上にお店という行が追加されて、お店ごとの売上に分れている表です。この場合でも基本的な考え方は同じで、数式を工夫することで変換することができます。
手順
- リストの見出しを作成します。
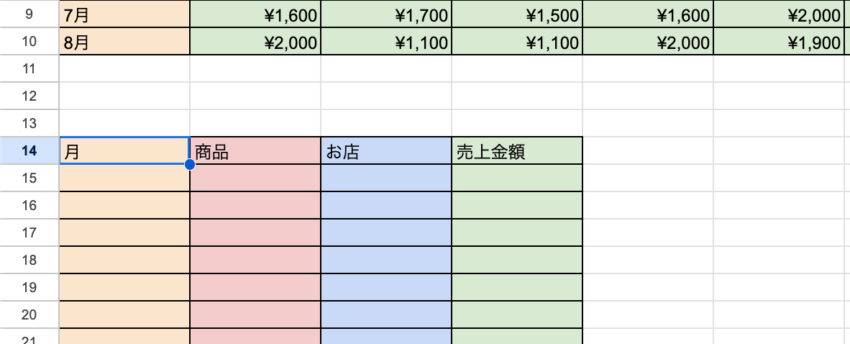
今回は月/商品/お店/売上金額の見出しを作成します。 - 2行目(表上だと14行目)に以下の数式を入れます。
=ARRAYFORMULA(SPLIT(FLATTEN($A$3:$A$10&”★”&$B$2:$I$2&”★”&$B$1:$I$1),”★”))
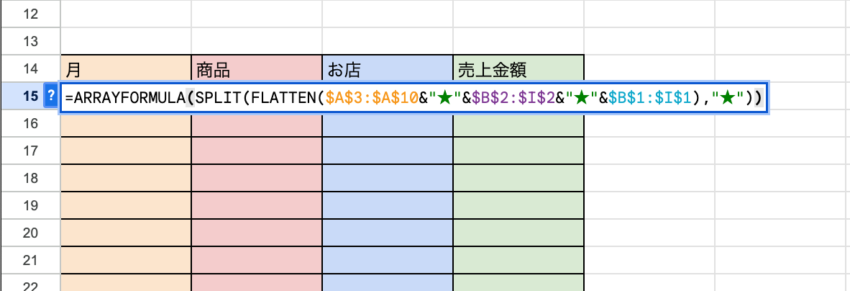
前回と異なるところは、flatten関数で結合する列や行が増えた点です。 - 売上金額はindex関数とmatch関数を使って、引っ張ってきます。
=INDEX($B$3:$I$10,MATCH(A15,$A$3:$A$10,0),MATCH(B15&C15,$B$2:$I$2&$B$1:$I$1,0))
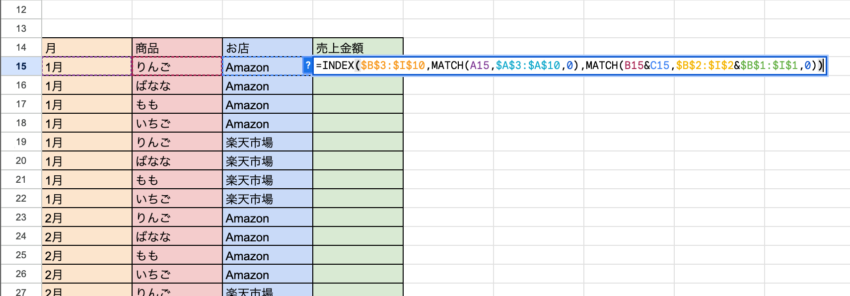
2回目のmatch関数での検索する値を&で結合し、検索する範囲も&で結合をしていることが前回と異なります。この関数の赤字部分は作成するリストの位置によって異なりますので、読み替えてください。 - 3.で入力した数式を一番下までフィルして完成です。
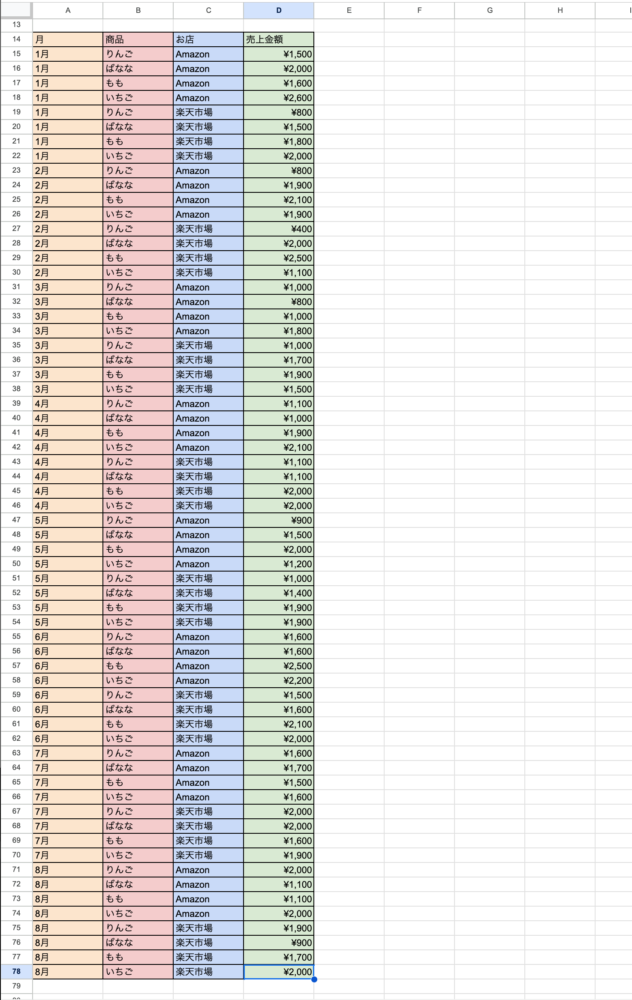
少し複雑なクロス集計表でも変換することができました。頻繁に行なうような作業でもないのですが、知っておくと便利ですので、ぜひ活用してみてください。
あわせて読みたい
このブログを書いたスタッフ

オペレーション
きゃぷてん
小売業界で営業、事務、EC事業を経験し、2022年3月からトリニティに入社。少し変わったことが好きな少数派。休みの日は家で過ごすことが多いインドアな性格のため、トリニティの健康経営を口実に運動をしたいと思っている。寝不足にならないように早めに寝ることを心掛けています。
コメントを投稿

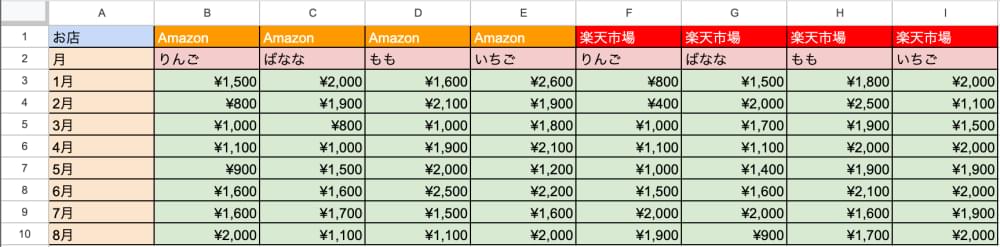

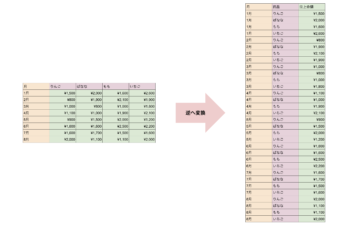
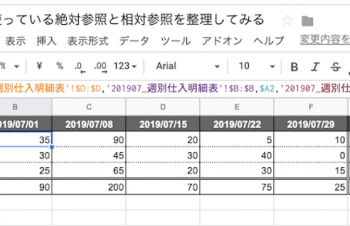
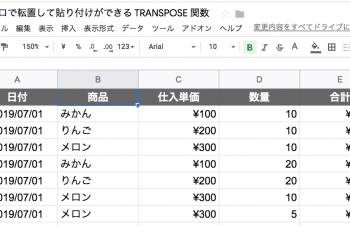

























![ガラスプロテクターを簡単に剥がす方法〜[PicPro]カメラレンズ保護ガラス編〜](https://trinity.jp/wp-content/uploads/2022/12/IMG_20221228_142812-350x226.jpg)


















名前とメールアドレスを入力してください。
管理者の承認後、コメントが表示されます。