- 9月
- 2025年10月
トリニティでは、社内の情報共有ツールとして、Podioを利用しています。タスク管理もPodioで行なっていますが、タスク作成と同時に、リマインドメールの自動設定がされないところを少し不便に感じていました。そこで、Podioでタスクが作成されると、リマインドメールが自動的に送られるようにする仕組みを考えて設定してみました。
Podioは、情報を共有したりプロジェクトを進行管理したりするのに使っているグループウェアで、グループウェアというと、サイボウズ Office やKintoneが有名かもしれません。情報を共有したり、プロジェクト管理するためのアプリケーションをかなり自由度高くカスタムして作成することができるのが、Podioのいいところだと思います。ただ、少し不便に感じていたのは、タスクの期日にリマインドメールを送る機能はあるものの、タスクひとつひとつに自分でリマインドの設定をしなければならないところでした。以前使っていたwunderlistは、設定画面で「メール通知」にチェックを入れて、タスク作成時に期限を設定しておけば、期日やその少し前にリマインドのメールが届くようになっていました。しかし、wunderlistも2020年5月6日でサービス終了となることになりますので、この便利な機能を使うことができなくなってしまいました。今まで普通に使っていたサービスと機能がなくなるのは不便と思い、Podioでどうにか同じように動作させられないかと思って考えたのが今回の仕組みです。
全体の流れで言うと、とてもシンプルです。
- PodioのカレンダーとGoogleカレンダーを連携させる
- Googleカレンダーにイベントの通知設定をする
設定手順は以下の通りです。
【STEP 1】PodioのタスクをGoogleカレンダーに転記させる

Podioのカレンダーを開く
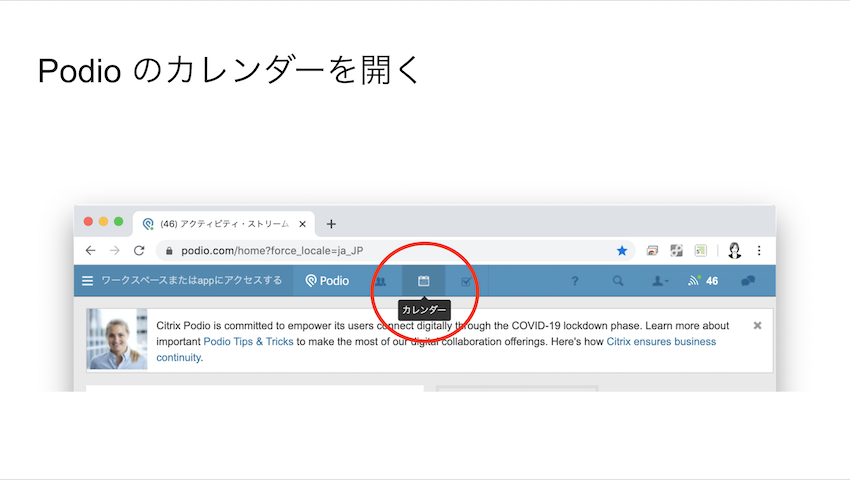
ツールマークから「私に関わる項目」と「タスクを含める」にチェックを入れて、「外部カレンダーへのエクスポート」をクリックする。
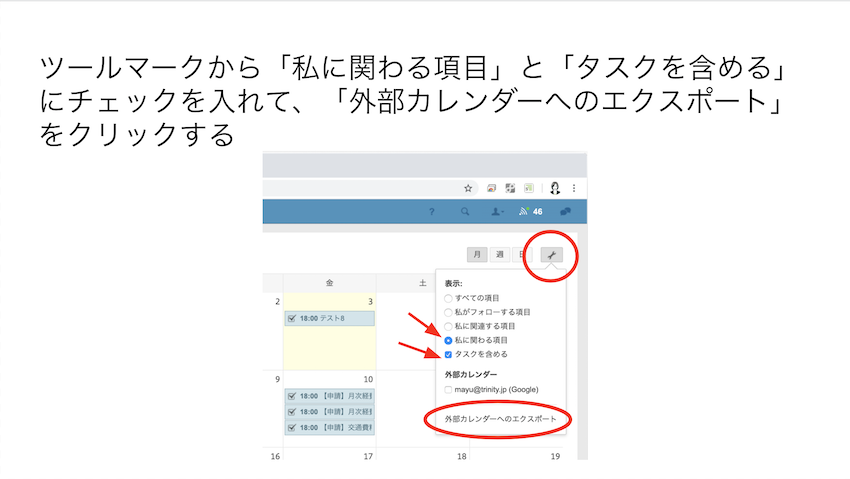
「Google Calendar」をクリックしてから「私に関わる項目」と「タスクを含める」にチェックが入っていることを確認して、エクスポートボタンを押す。

Googleカレンダーにタスクがエクスポートされる。カレンダーを開いてURLをクリックすると、
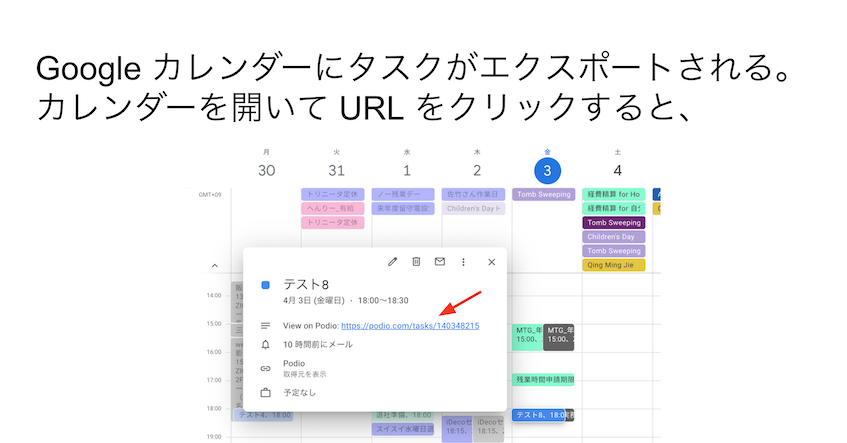
Podioのタスクページを開くことができる。
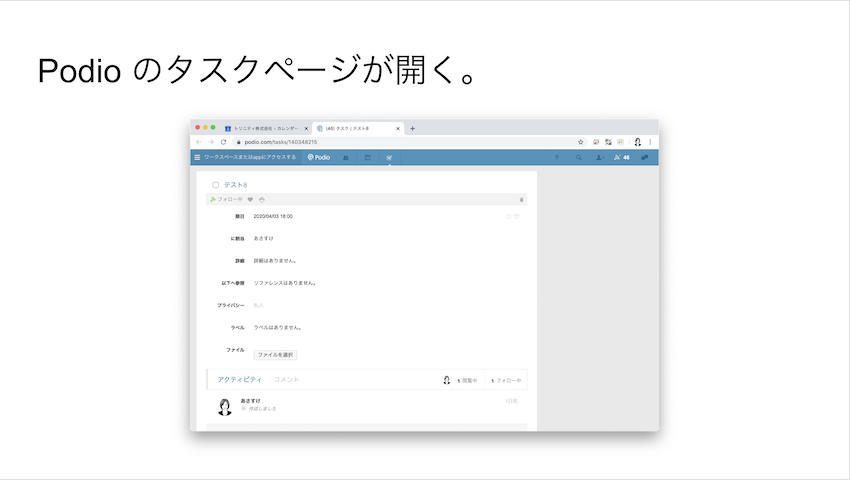
【STEP 2】Googleカレンダーの通知メールを設定する
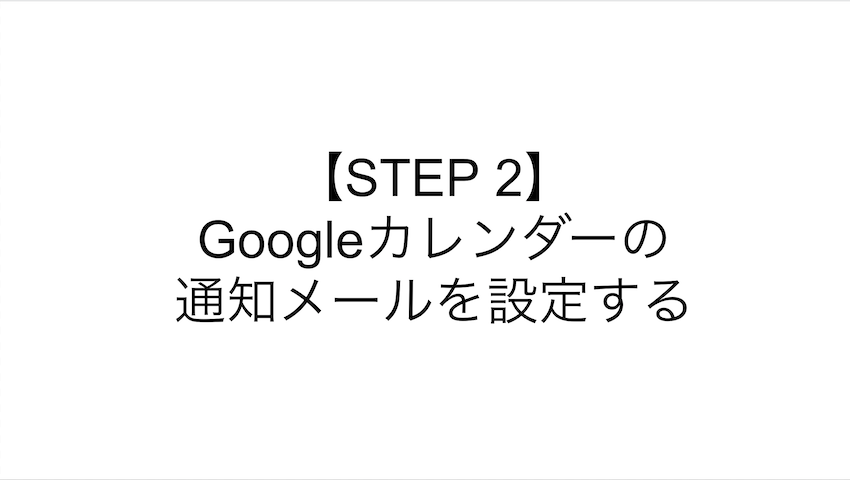
Googleカレンダーに「Podio」が追加されているので、3点のアイコンをクリックして、「設定と共有」を開く。
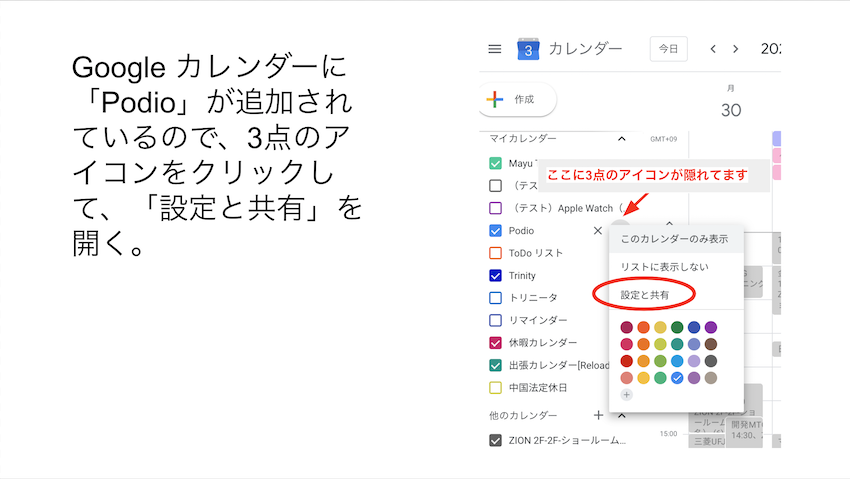
「予定の通知」を設定する。
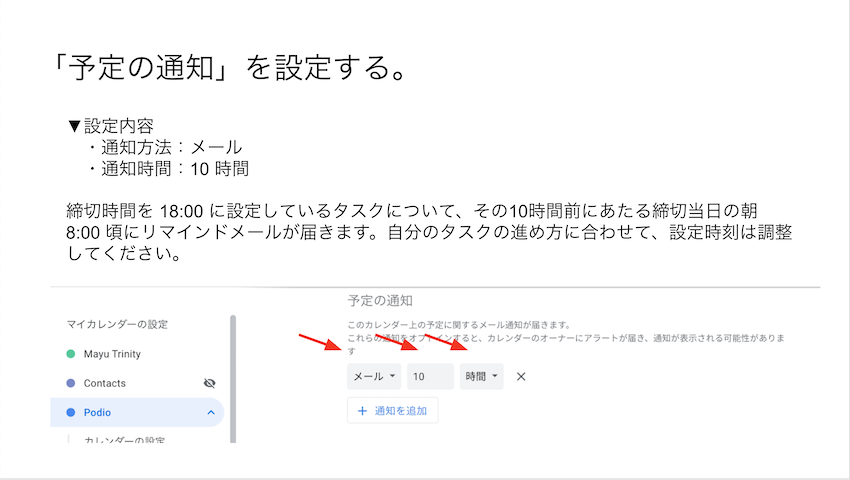
「終日の予定の通知」を設定する。
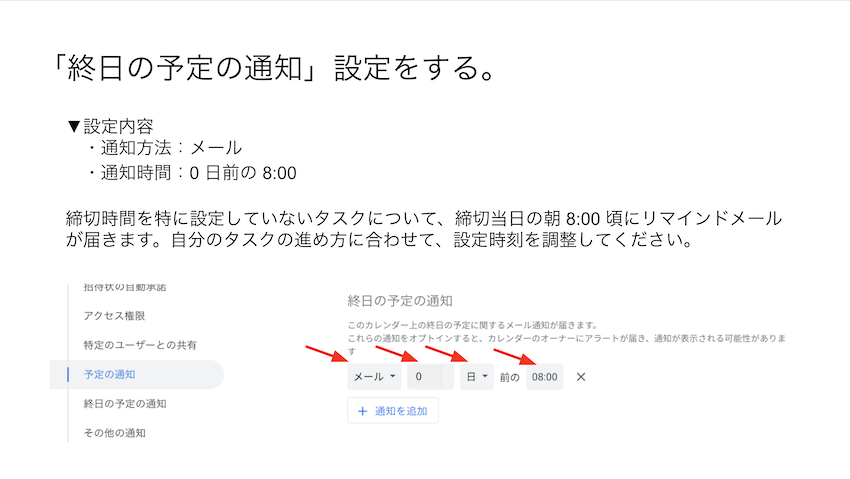
【STEP 3】通知メールが届くかを確認する

Googleカレンダーで設定した時間にメールが届く。記載されているURLをクリックすると、タスクのページを開くことができる。
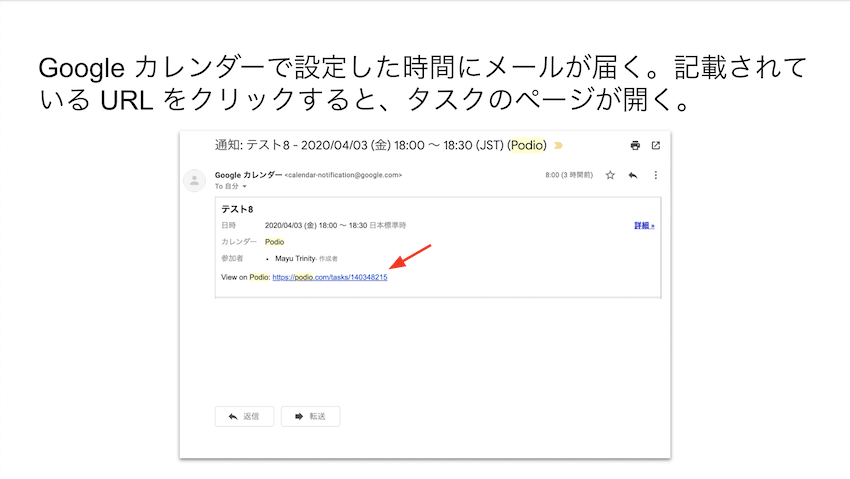
注意事項もあります。
- タスク管理ページからタスクを作成すると、Googleカレンダーにイベントが2つできてしまいます。Podioに問い合わせたところ、すでに修正済みのバグのようですが、自分のアカウントをグループからいったん離れる手順を踏まなければならないようでした。実際、タスク管理ページからタスク作成することはなく、作成したトピックにタスクを作成する分にはこのバグは発生しな数年ぶりに社員旅行企画メンバーになり、先日、北海道は札幌・小樽に行ってまいりました。思い出話も多々あるところですが、今回は社員旅行のしおりについて書きます。
昨年、もぐさんがブログ「超かんたん。Googleサイトで旅のしおりを作る(トリニティで実際に使ったしおりを公開)」をまとめてくれていました。今年は、もぐさんが作ったしおりのベースを遠慮なく使わせていただきました!
社員旅行の企画メンバーは各部署から1名以上を選出して、全部署が協力し合って準備を進めます。それでいうと、WebやPOPなどを作るのが得意なマーケティングチームがしおりを作ることになります。しおりの形式は特に決まりはありませんので、紙で作ったり、PDFデータで配布したりしていましたが、直前にならないと決定しない観光地や旅程もあって、準備期間が長かったとしても社員旅行出発前にバタバタすることが多かったように思います。
しかし、Webで作れば、ちょっとした更新は5〜10分で済みますし、公開すればすぐにみんなが見ることができますので、決まっていることからしおりにまとめて、徐々に情報を増やしていくことができます。
Googleサイトは、特にWebやPOP作成の知識は必要なさそうということで、見よう見まねで私がしおりを作ってみました。Webの知識やイラストレーターが使えない私でも、悩むことなくサクサク作れましたので、素人目線からGoogleサイトを使ってみた感想をお伝えします。
はじめに。Googleサイトの細かい設定は私にはわかりません。申し訳ありませんが、Googleサイトでサイトを作る方法や設定方法は昨年のもぐさんのブログ「超かんたん。Googleサイトで旅のしおりを作る(トリニティで実際に使ったしおりを公開)」をご覧ください。今回は、サイトを作ったことのない私が、作りやすい、便利と思った Googleサイトのいいところをまとめます。
Googleサイトの便利なところ
- 追加削除など編集の仕方がわかりやすい
- Googleマップを挿入することができる
- Googleスライドを挿入することができる
- 情報を追加したらすぐに公開できる
- 公開前に変更点がひと目でわかる
1. 追加削除など編集の仕方がわかりやすい
トリニティでは、Gmail・Googleスプレッドシート・Googleドキュメント・Googleスライド・Googleフォームなど、普段からGoogleのサービスを利用しています。Google関連サービスの操作に慣れているからか、ここら辺のボタンを押したら画像を挿入できそう、地図が挿入できそう、テキストをコピーできそうなどが感覚的にわかって使いやすいと思いました。アイコンにカーソルを合わせるとコピーを作成とか注釈が出てくれるので、特にマニュアル的なものを読まなくても、スイスイ作成することができました。
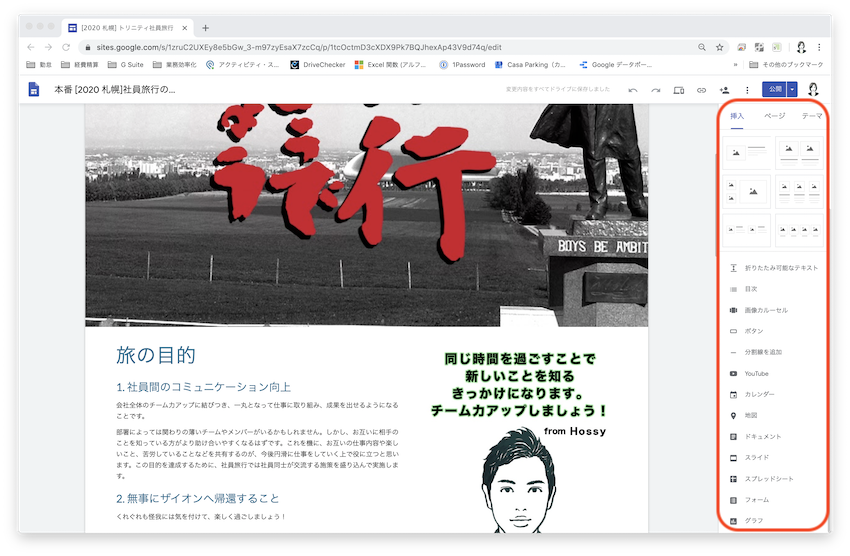
画面右端に挿入に使えるリストがあって、感覚的に操作できました。 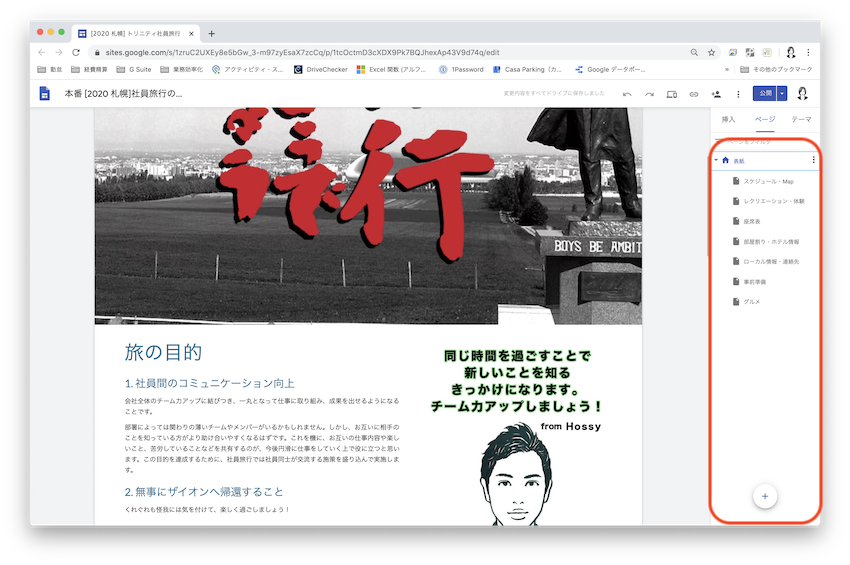
画面右端のタブを切り替えると、Googleサイトのページが表示されます。 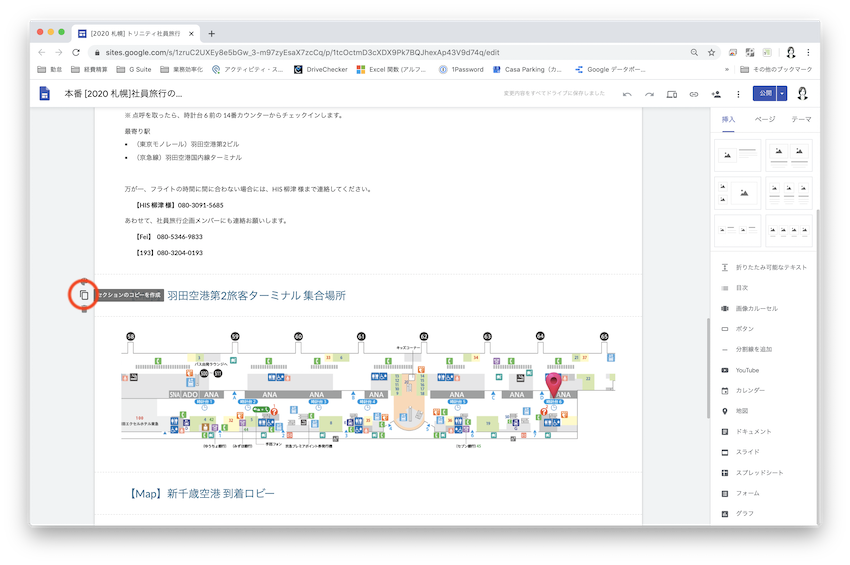
テキストや画像の左端にあるアイコンにカーソルを合わせると、操作説明が表示されます。 2. Googleマップを挿入することができる
Googleマップのお気に入りや行きたい場所リストを Googleサイトに挿入することができます。「北海道 社員旅行」というリストを Googleマップにつくって社員旅行で立ち寄る場所を保存しておくと、今回立ち寄る場所が一覧で見られますし、Googleマップで開くこともできます。
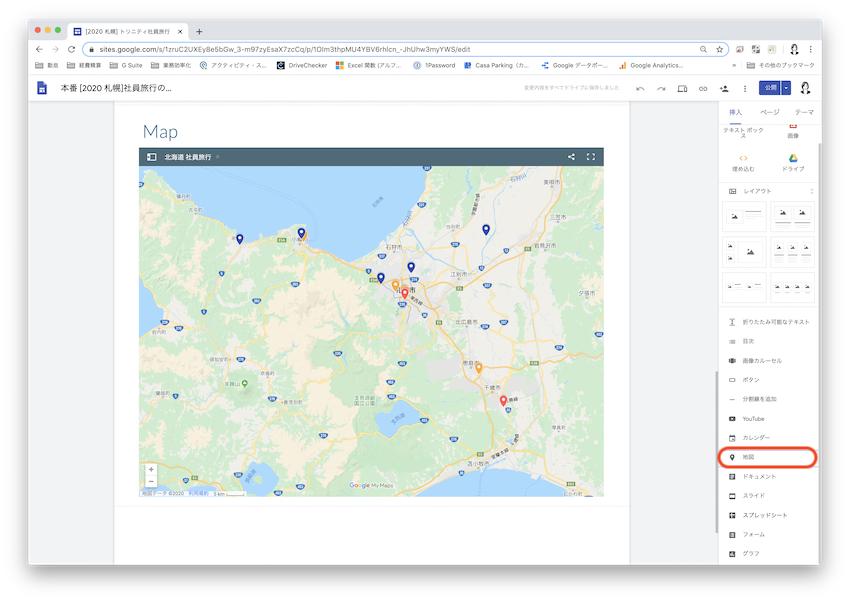
画面右端の挿入リストの「地図」をクリック。 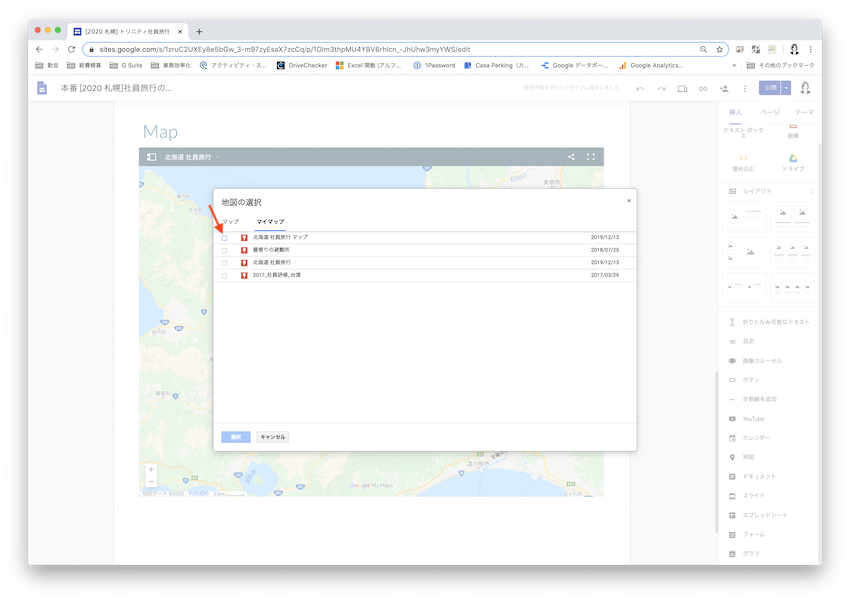
開いたウィンドウの「マイマップ」を選んで、保存しておいたリストにチェックを入れて「選択」ボタンを押すと、保存した観光地に印がついたマップのできあがり。 3. Googleスライドを挿入することができる
部屋割りやバスや食事会場の座席表、レクリエーションのチーム分けなどは、Googleスライドで作って挿入しました。はじめは、Keynoteで作って、それをスクリーンショットに撮って、画像として挿入していました。しかし、変更があったときに Keynoteを修正して、スクリーンショットを撮って、なぜか JPEGにしないと表示されないこともあるから画像を保存し直して…という手順を踏まなければならず、かなり面倒でした。
その点、Googleスライドで作れば、変更点がすぐにGoogleサイトに変更され、来年も再来年も使い回せます! 私にはデザイン力がないのでなんだか素っ気ない仕上がりになってしまいましたが、きっと来年度以降に素敵にしてくれる人がいるはず! と思います。
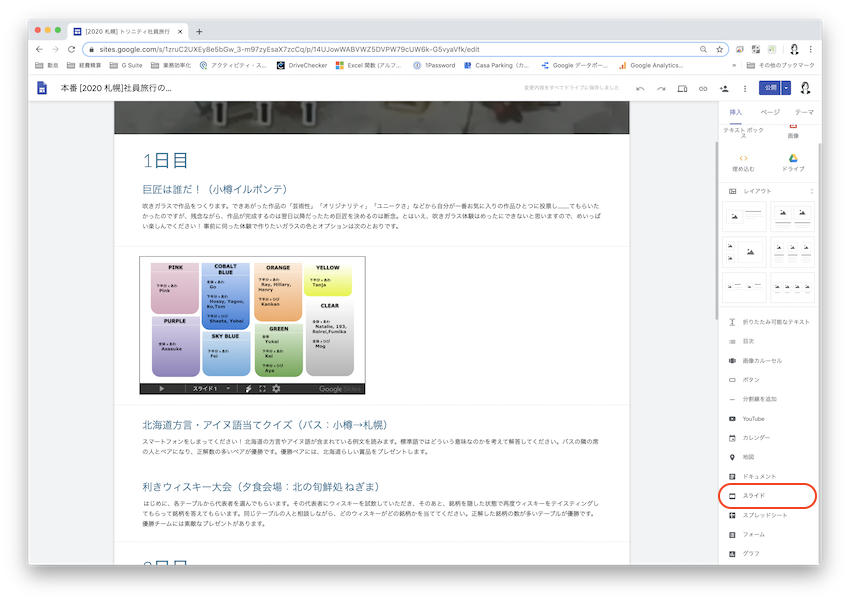
画面右端の挿入リストの「スライド」をクリックする。 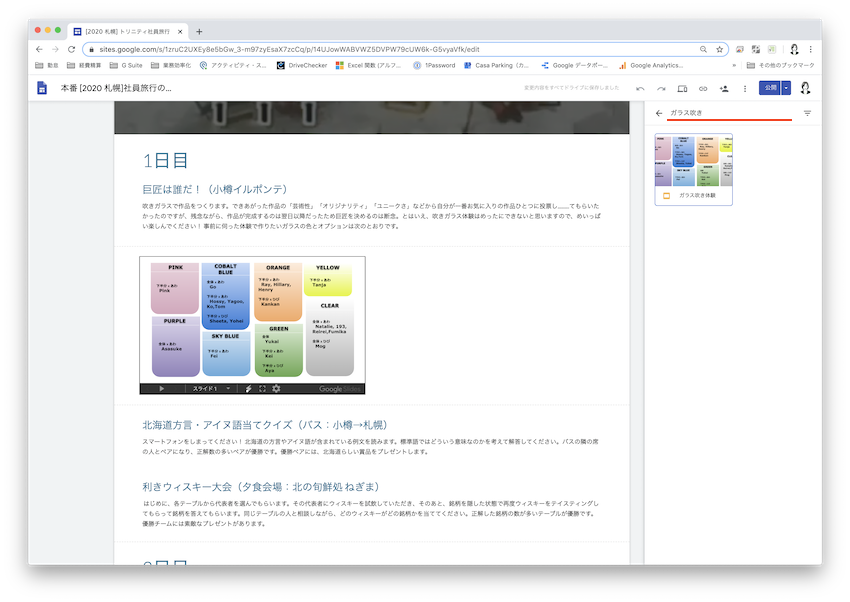
検索ウィンドウで、スライドのファイル名を入れて該当のスライドを選択し、「挿入」ボタンを押す。 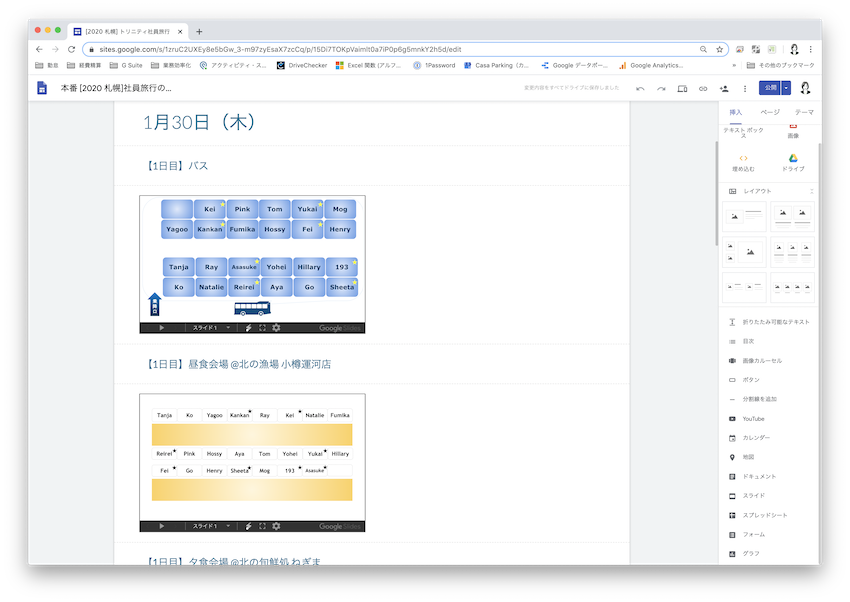
上のスライドは、ガラス吹き体験で作りたい作品の色と加工をまとめたものです。下のスライドはバスと食事の座席表です。来年使い回せるといいです。 4. 情報を追加したらすぐに公開できる
テキストや画像を追加するだけで更新完了。「プレビュー」ボタンを押せば公開されたときのサイトが見られます。「公開」ボタンを押すと、実際のサイトも更新された状態になります。
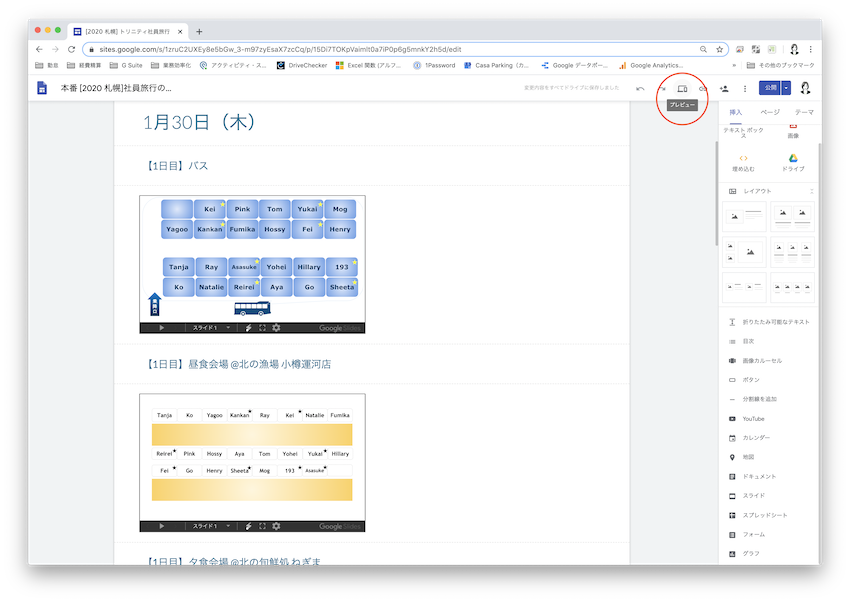
画面上部のバーの「プレビュー」をクリックすると、 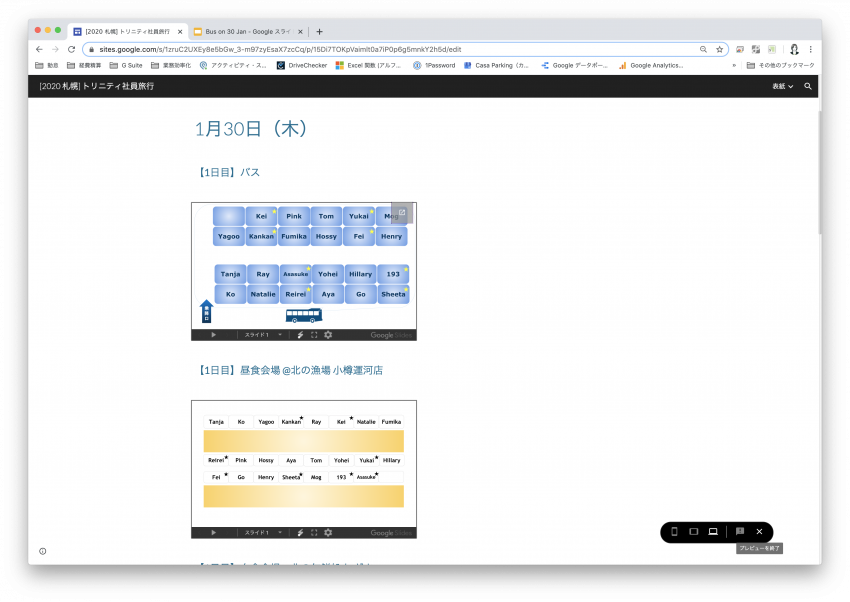
みんなに公開されない状態で、どのように表示されるかを確認することができます。画面右下の「×」を押すと、プレビューを終了できます。 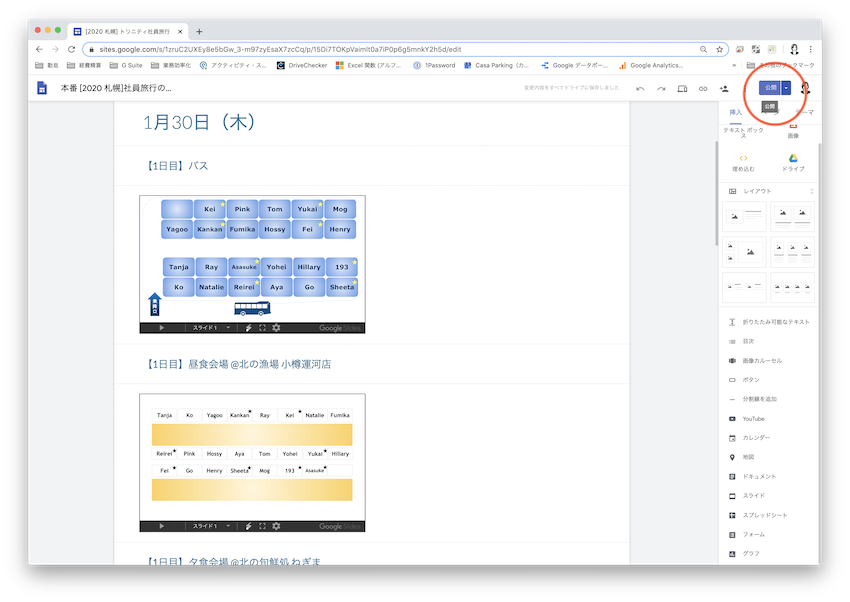
右上の「公開」ボタンを押すと、みんなも見られるようになりますが、その直前に便利な機能があります。次の「5」で紹介します。 5. 公開前に変更点が一目でわかる
「公開」ボタンを押すと、変更前と変更後のページが左右に表示されるので、どこを変えたかが一目でわかります。複数ページを更新した場合は、画面左端の「変更点」にページ名が箇条書きで表示されて、クリックすると、そのページが表示されます。
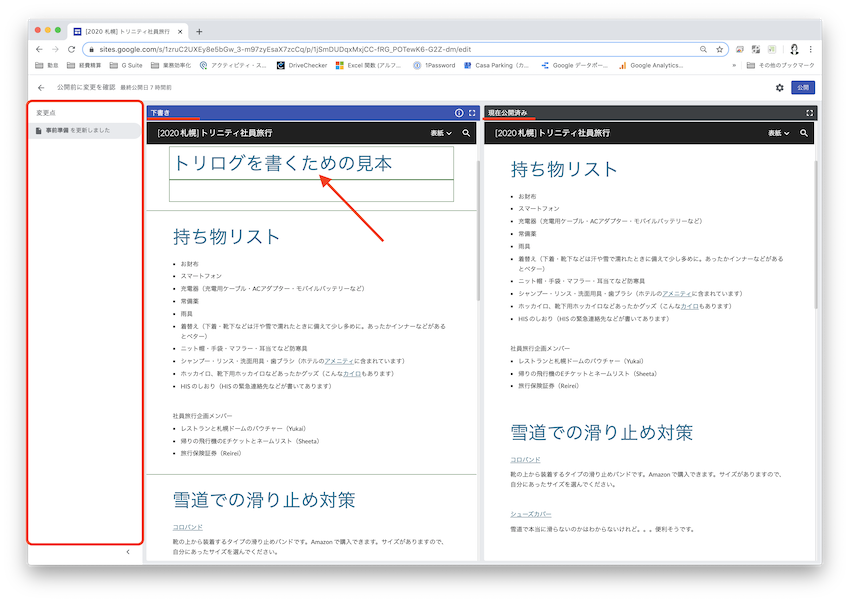
画面の右半分が現在公開されている内容、左半分がこれから公開しようとしている更新された内容です。隣同士に並べて比較できるので見やすいです。 画像はれいれいさんとしーたさんに入れてもらいました。私が某番組の大ファンで、トップ画像をフォントからわざわざ作ってくれたしーたさん、本当にありがとうございます。要所要所にonちゃんとか、HTBの公園とか、わかさぎ釣りの画像を忍ばせてくれたれいれいさん、細かいところまでありがとうございます。
Googleスライドをもっと素敵に作れるようになるのが、今後の課題です。もっと素敵に作れれば良かった。
冬になると、9時まで起き上がれないくらい冬が苦手な私ですが、暖冬のおかげもあってなんとか北海道を乗り越えることができました。いので、タスク管理ページからタスクを作成しないことにしました。
- Googleカレンダーを自分のスマートフォンやMacBookなどとも連携している場合は、それらの端末にも通知が届くようになります。もし、スマートフォンやMacBookでは通知を受け取りたくない場合は、それら端末の通知設定を解除する必要があります。
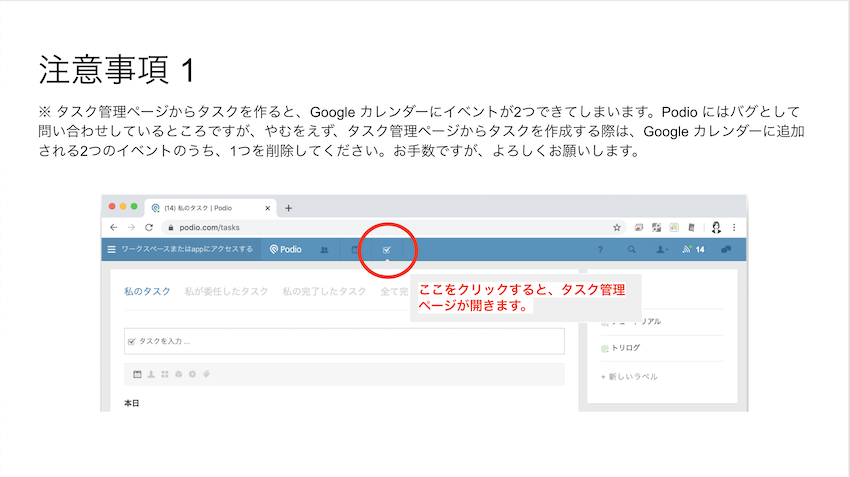
Podioを個人で使うことはなかなかないかもしれませんが、同じように困っている人がいないかをネットで検索しても見つけることができなかったのでまとめてみました。PodioのFAQを調べたいときは、英語で調べるというのもちょっとしたコツです。機会があれば是非ご覧ください。
あわせて読みたい
このブログを書いたスタッフ

経営企画
あさすけ
とてつもない悩み性であったが、この会社に入ってから「死なない! 大丈夫!」が合い言葉に。日々、色々な人に助けられながら元気に働いている。透き通った歌声の、トリニティの看板娘。
コメントを投稿


















































名前とメールアドレスを入力してください。
管理者の承認後、コメントが表示されます。