- 9月
- 2025年10月


2022.10.03
2022年9月、トリニティでもようやく「XLOOKUP関数」「XMATCH関数」「LAMBDA関数」「名前付き関数」が使えるようになりました。
ところで、「名前付き関数」って…何? 説明を読んでもどんなことが起こるのかが想像できなかったので、使ってみました。
「名前付き関数」とは
「名前付き関数」のイメージ
入社以来、「エクセル大臣」を経て、かなりたくさんのエクセル表、Googleスプレッドシートの表を作ってきたのではないかと思います。おかげさまで、たいていの関数は使ってみれば分かるし、関数の使い方を無償で教えてくれているありがたいブログを読めば、計算式がどんなに複雑になろうとも、いったん表を完成させることができるようになってきました。目下の課題は「私の作った表の計算式は、私しか変更や更新ができないことが多くなってきた」ということです。基本は、みんなもメンテナンスしやすいように、比較的シンプルなVLOOKUP関数やAVERAGEIF関数などを使って計算式を作っていました。しかし、数年前からは、シンプルな関数を駆使するだけではどうにも完成させることができなくなり、気がつけば、自分で見返しても、なんじゃこりゃ? という計算式が多くなってきました。読み返せばわかるけれど、順を追って計算式の中身を確認しなければならないので、自分でも大変です。
それが「名前付き関数」を使えば、きっと、そんな分かりづらい計算式でも、名前を付けて関数として登録することで、誰もが使えるようになるに違いない。多分。そう、きっと…。
自分でも分かりづらい計算式を「名前付き関数」にしてみる
下記の計算式は、有給休暇の取得状況を別の表から引っ張ってきて表示させる計算式です。勤続月数のプルダウンを変更することで、その勤続月数期間内の有給休暇取得状況を表示してくれます。
▼元の計算式
=FILTER(IMPORTRANGE(“https://docs.google.com/spreadsheets/d/1W2j2veLcbVVN0WwmwRY3uPHxqkC5M_nn_qHrWODIENc/edit#gid=172850616”,INDIRECT(“B3″)&”!A:C”),IMPORTRANGE(“https://docs.google.com/spreadsheets/d/1W2j2veLcbVVN0WwmwRY3uPHxqkC5M_nn_qHrWODIENc/edit#gid=172850616”,INDIRECT(“B3″)&”!A:A”)<>””)
※ 次の表のセル:A5 に入っている計算式でセル:A5〜セル:C22までを表示させています。
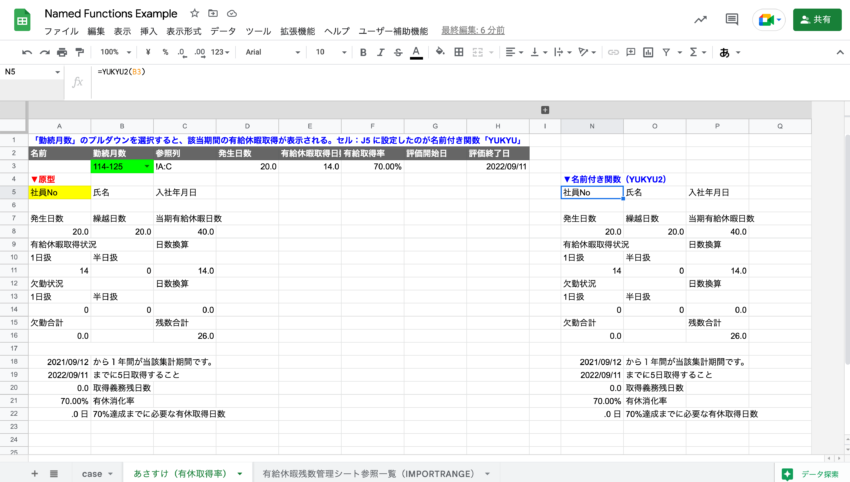
▼「名前付き関数」にした計算式
=YUKYU2(B3)
※ 次の表のセル:N5 に入っている計算式でセル:N5〜セル:P22までを表示させています。
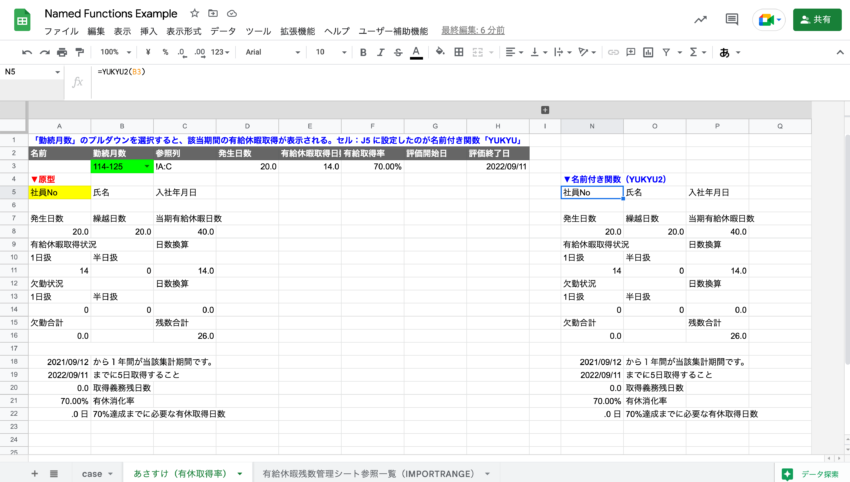
元の計算式も「名前付き関数」も同じ結果を表示していることが確認できます。元の計算式を作った本人としては、「名前付き関数」は計算や処理の過程がわからなくて非常に不安ですが、有給休暇の取得状況をGoogleスプレッドシートに表示させたいだけであれば、「名前付き関数」で十分なのかなと思います。
「名前付き関数」の設定方法
「名前付き関数」の使い方については、Googleドキュメントエディタヘルプの説明が動画付きかつシンプルでわかりやすかったので、ぜひご一読いただければと思います。
このヘルプページに沿って、
=FILTER(IMPORTRANGE(“https://docs.google.com/spreadsheets/d/1W2j2veLcbVVN0WwmwRY3uPHxqkC5M_nn_qHrWODIENc/edit#gid=172850616”,INDIRECT(“B3″)&”!A:C”),IMPORTRANGE(“https://docs.google.com/spreadsheets/d/1W2j2veLcbVVN0WwmwRY3uPHxqkC5M_nn_qHrWODIENc/edit#gid=172850616”,INDIRECT(“B3″)&”!A:A”)<>””)
を名前付き関数「YUKYU2」関数として登録してみます。
① メニューバー > データ > 名前付き関数 をクリックする。
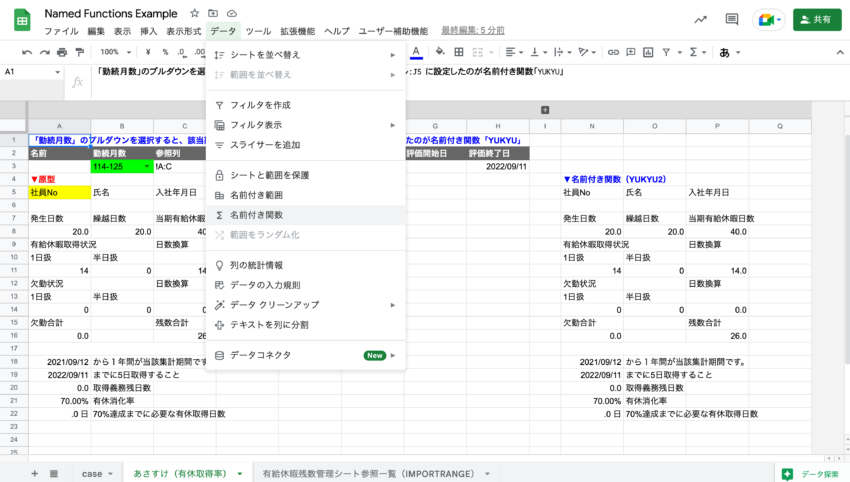
② 画面右側に表示された名前付き関数のウィンドウ下部の「新しい関数を追加」をクリックする。
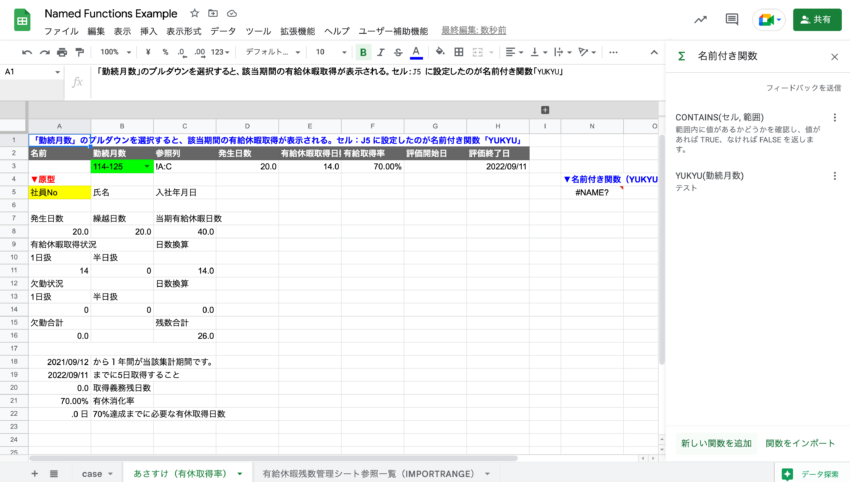
③ 「関数名」「関数の説明」「引数のプレースホルダ」「数式の定義」を入力して 次へ をクリックする。
- ポイントは「数式の定義」です。名前付き関数をGoogleスプレッドシートに挿入した際、実際には「数式の定義」に入力した計算式の結果が表示されます。これまで、Googleスプレッドシートのセルに入力していた計算式を「数式の定義」欄に入力します(本当はもっと高度な設定ができそうですが、いったんは自分が作った計算式をそのまま入力しても正しく動作することを確認しました)。
- 「関数名」は大文字英数字で、わかりやすいテキストでOKです。アルファベットは自動的に大文字で入力されました。
- 「関数の説明」はGoogleスプレッドシートに名前付き関数を挿入する際に表示されます。
- 「引数のプレースホルダ」は名前付き関数を実際に使う際、説明文に表示されます。
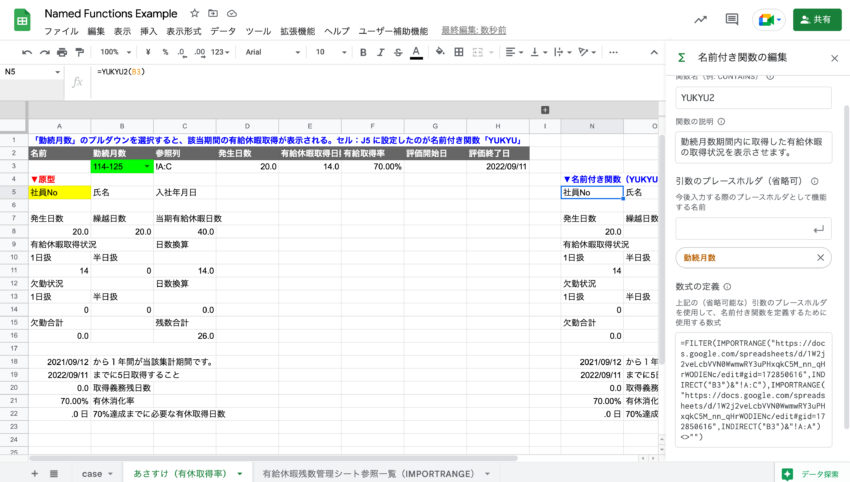
④ 補足情報を入力して 更新 をクリックする。
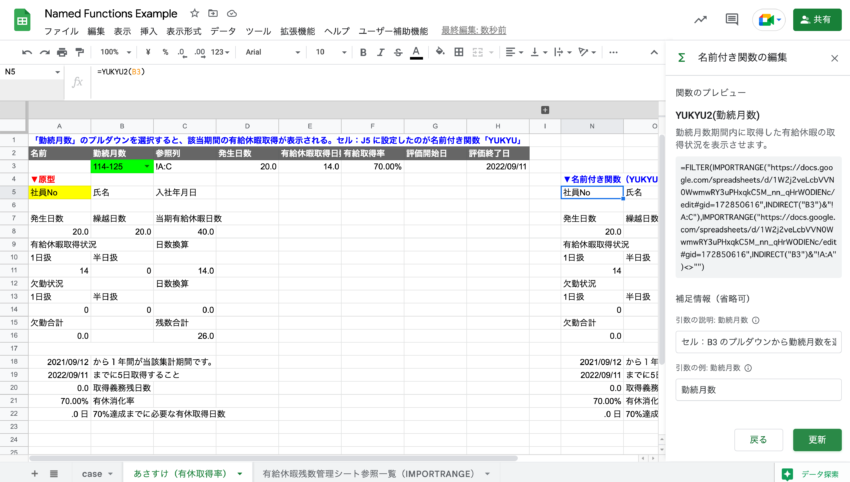
⑤ 実際に関数をGoogleスプレッドシートに入れてみる。
いつもの関数と同様「=yukyu」と入力すると、関数の候補がきちんと表示されます。
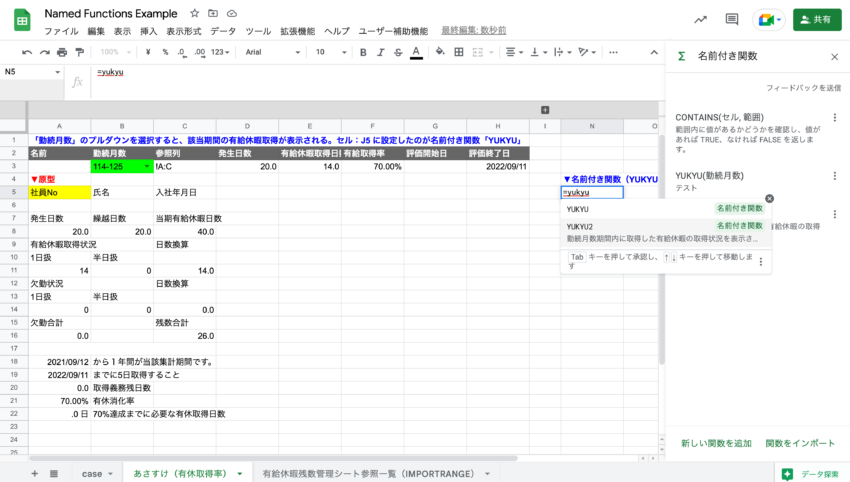
名前付き関数 YUKYU2 の「?」をクリックすると、関数の説明が表示されます。先ほど、「引数のプレースホルダ」と補足情報に登録した内容が表示されます。省略することも可能ですが、あとで見返したときに訳が分からなくなってしまうと思うので、すべて入力しておいた方が良さそうです。
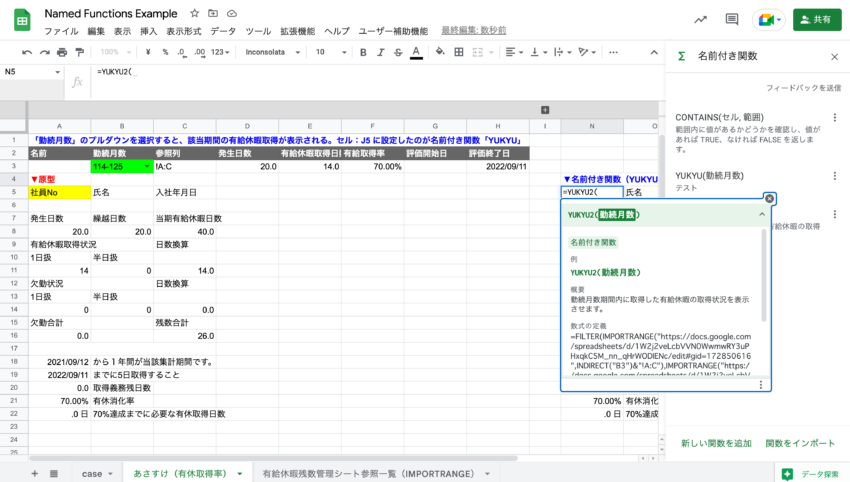
⑦ 名前付き関数 YUKYU2 が無事使えるようになりました。
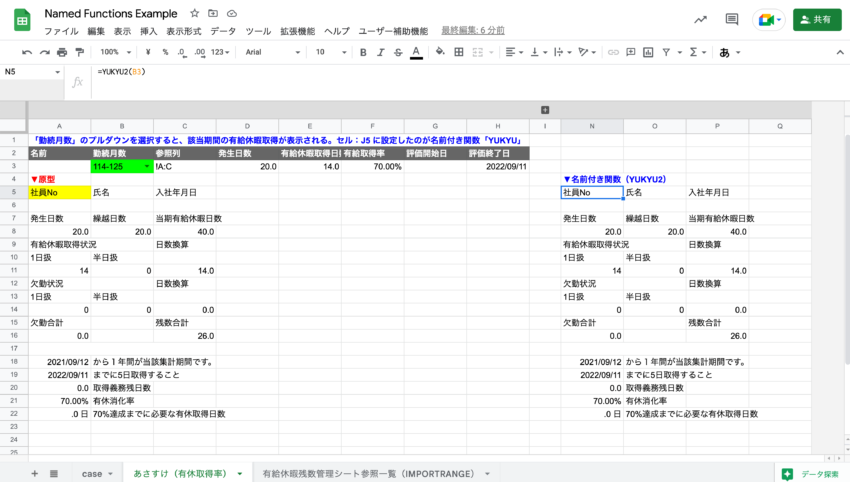
「名前付き関数」は別のGoogleスプレッドシートにインポートすることが可能
インポート方法もシンプルで簡単です。ただ、「名前付き関数」を設定したファイル名を検索して指定する必要があるので、「名前付き関数」を設定したライブラリみたいなファイルをひとつ用意しておくとよさそうに思いました。
① メニューバー > データ > 名前付き関数 をクリックする。
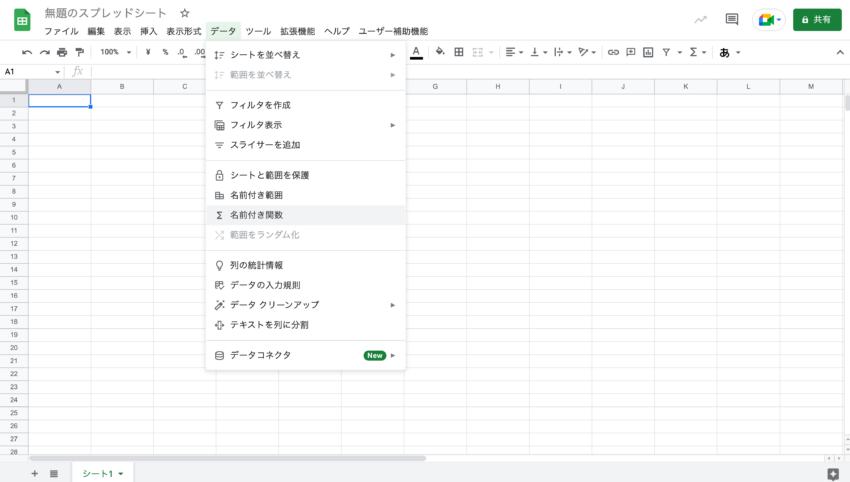
② 画面右側に表示された名前付き関数のウィンドウ下部の「関数をインポート」をクリックする。
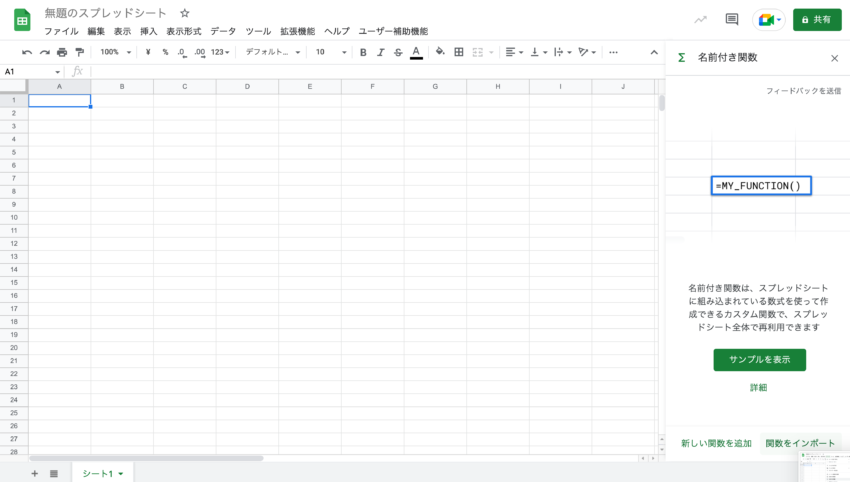
③ 名前付き関数を設定したファイル名を検索ウィンドウに入れてファイルを呼び出す。
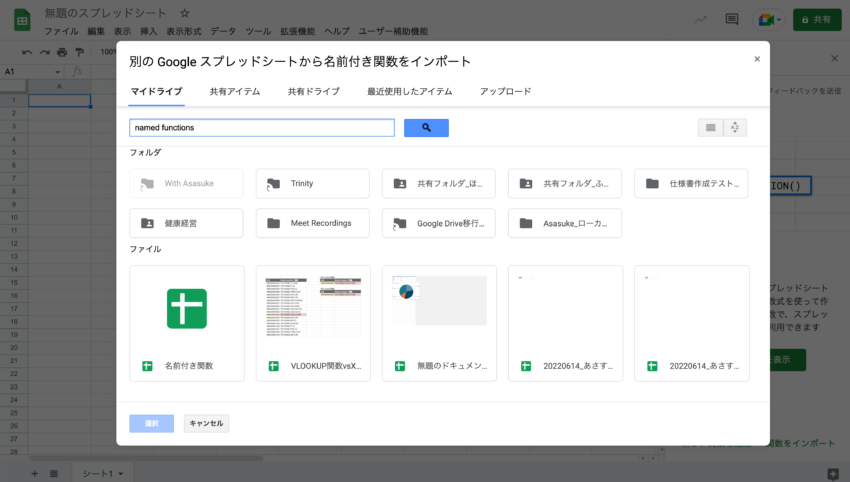
④ 使いたい「名前付き関数」にチェックを入れて インポート をクリックする。
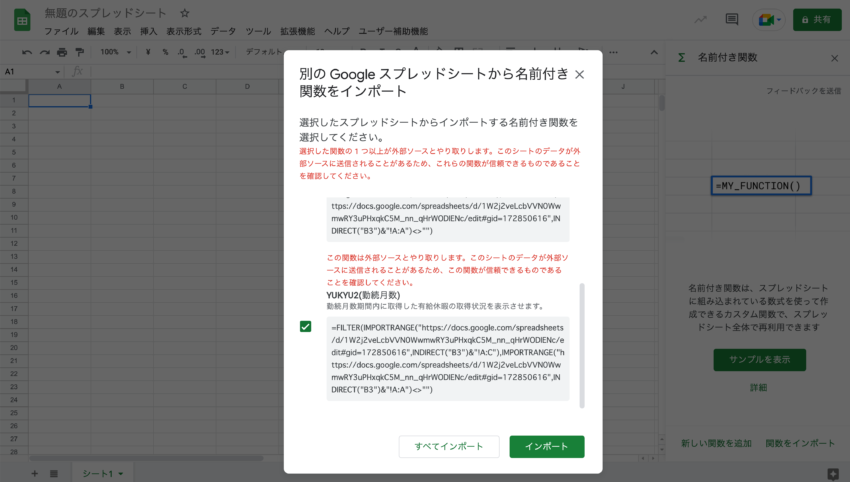
⑤ 名前付き関数 インポート完了。
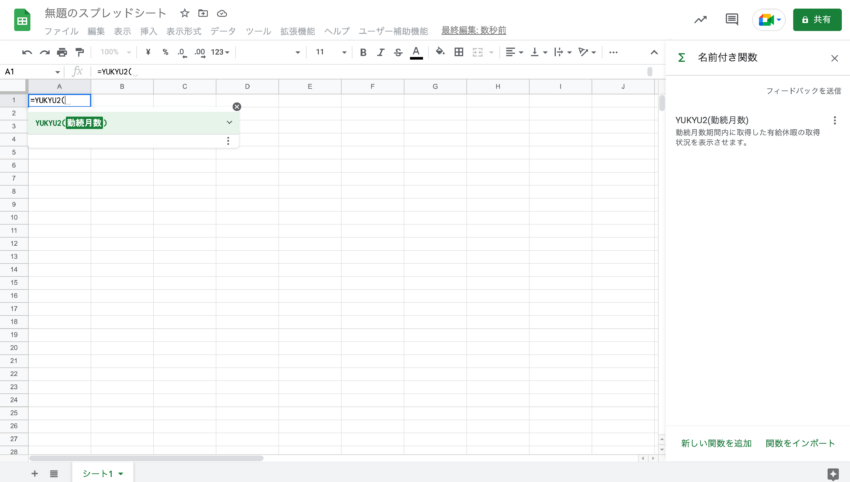
まだまだ頑張らねば…
知識不足で完全には使いこなせてはいませんが、ひとまず、「数式の定義」欄に計算式を入力すれば、名前付き関数が使えることが分かりました。ただ、今回の数式の場合、どこかに1行追加すると「数式の定義」に登録した計算式を編集する必要があります。自分で計算式を作ることができると「名前付き関数」でなくてもいいのかなぁ…なんて思ってしまいましたが、みんなの様子も見ながら、活用していきたいと思います。
あわせて読みたい
このブログを書いたスタッフ

経営企画
あさすけ
とてつもない悩み性であったが、この会社に入ってから「死なない! 大丈夫!」が合い言葉に。日々、色々な人に助けられながら元気に働いている。透き通った歌声の、トリニティの看板娘。
コメントを投稿


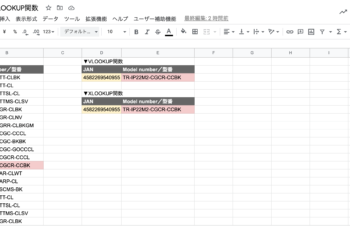
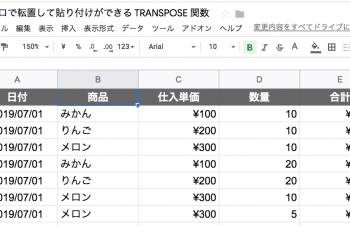
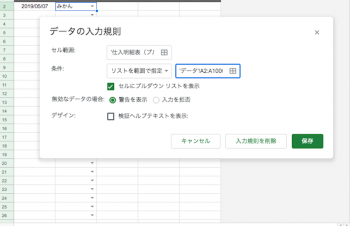























![ガラスプロテクターを簡単に剥がす方法〜[PicPro]カメラレンズ保護ガラス編〜](https://trinity.jp/wp-content/uploads/2022/12/IMG_20221228_142812-350x226.jpg)





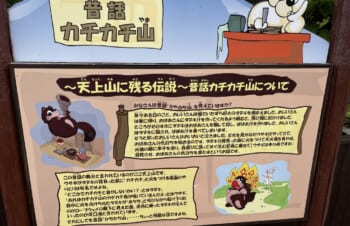
















名前とメールアドレスを入力してください。
管理者の承認後、コメントが表示されます。