- 5月
- 2025年07月
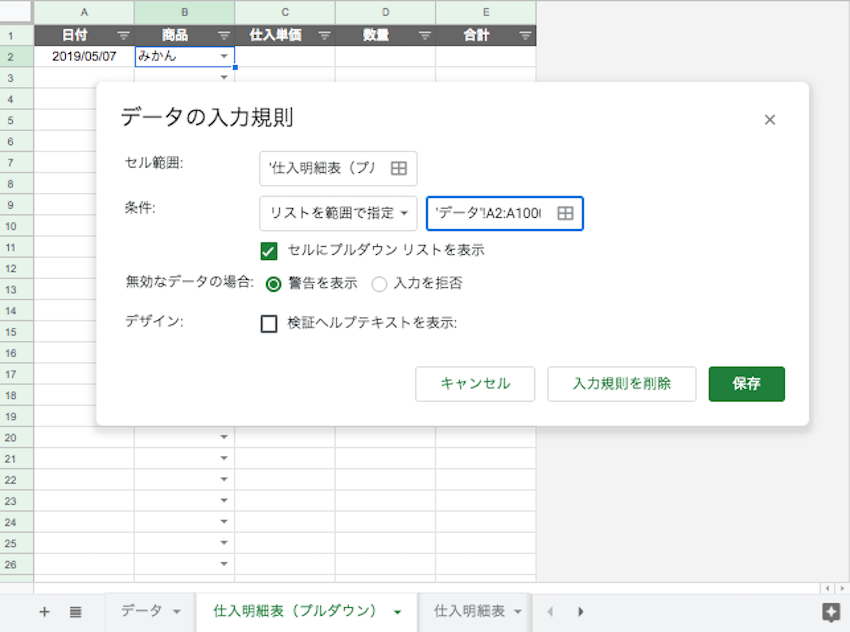
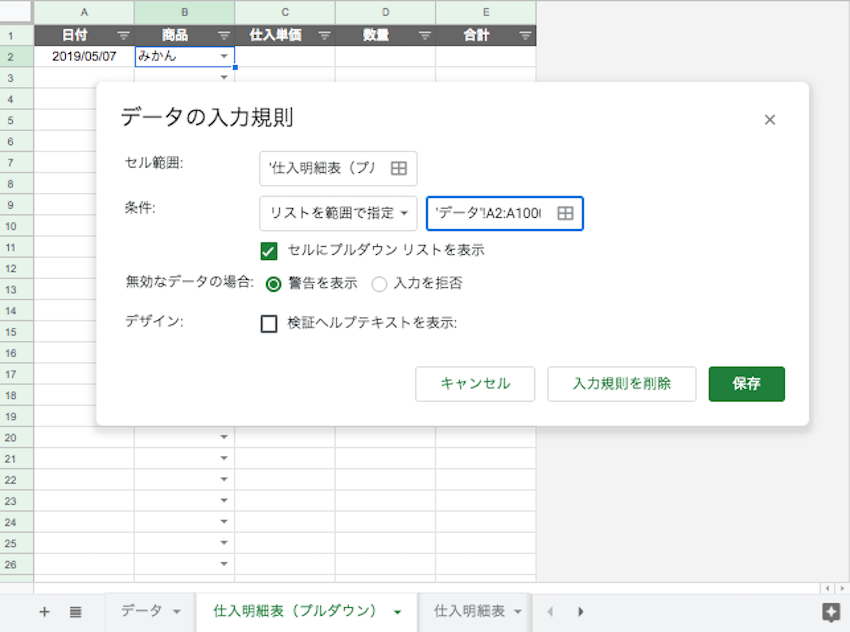
2019.06.18
Googleスプレッドシートで入力規則(プルダウン)用のデータリストを作るときは、UNIQUE関数とSORT関数の合わせ技が便利です。まずは簡単に、スプレッドシートの入力規則(プルダウンリスト)の設定方法をご紹介します。
▶ Google ドキュメントエディタ ヘルプ > セル内にプルダウンリストを作成する
実際に設定してみると、このようになります。
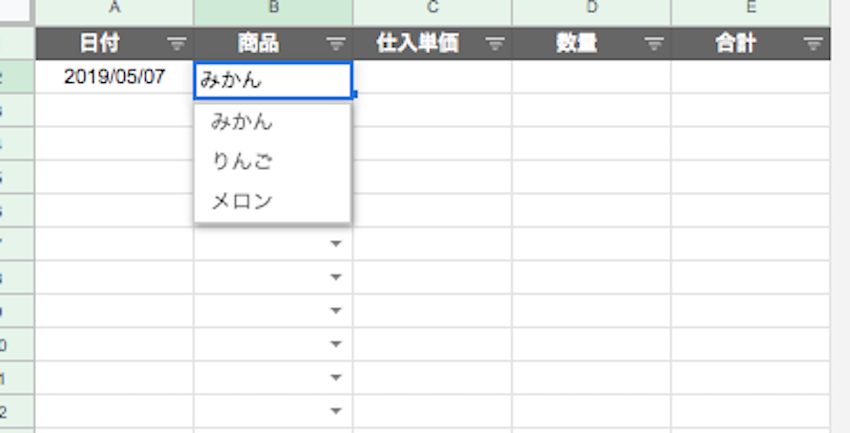
設定方法はGoogleドキュメントエディタ ヘルプのとおりですので省略しますが、私の場合、[条件]は「リストを範囲で指定」する方法を使っています。
同じファイル内に「データ」というシートを作って、その中にプルダウンで選択したいリストを作ります。わざわざシートを作るのは、設定画面を開かなくてもプルダウン用のデータリストに何が入力されているかがわかりやすく、編集もしやすいというメリットがあるからです。
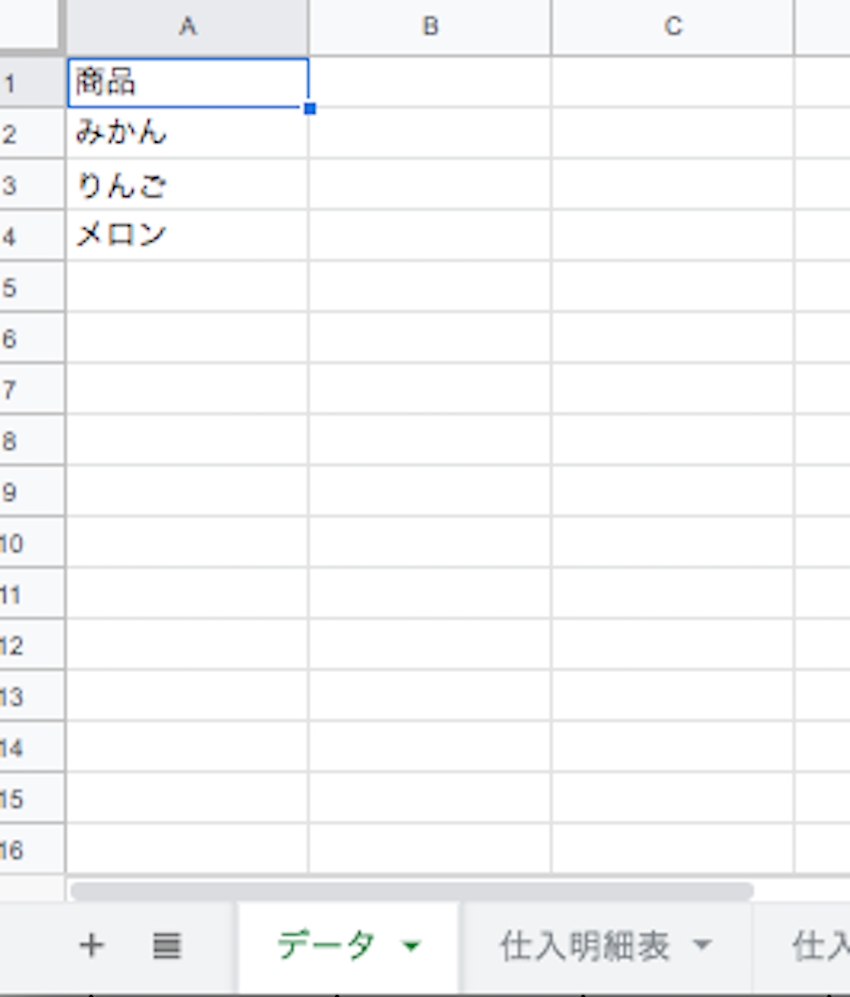
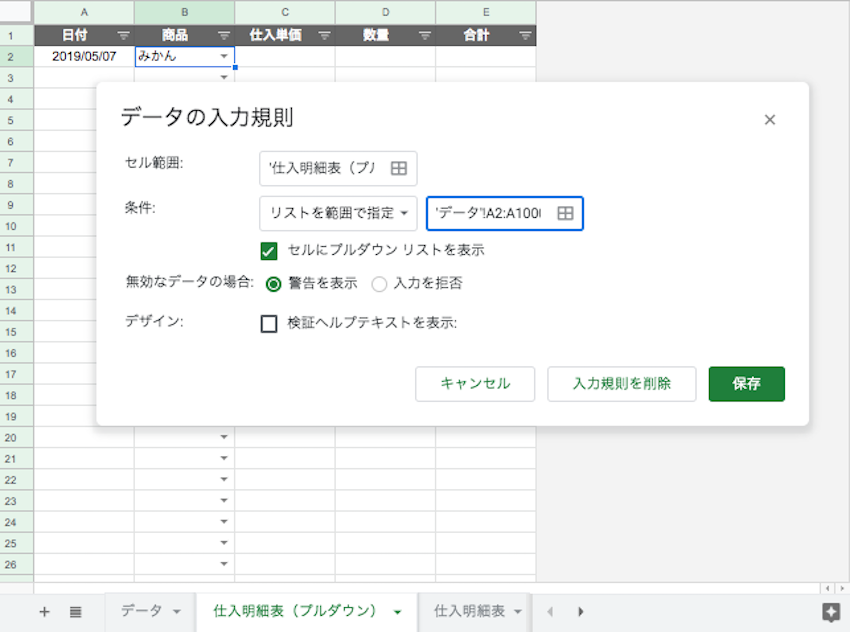
プルダウン用のデータリストを作るとき、商品リストや社員名簿といった、プルダウンで選択したいデータがすでに揃っている場合は、それを「データ」シートに貼り付けたら完成します。
しかし、商品リストが固まっていなかったり、商品リストには何万行もあるけれど、実際に使うデータはせいぜい100か20程度となってくると、何万行もあるリストは同じファイル内に置いておくだけで、ファイル全体の動きが重くなり、必要なデータだけをリストとして使いたいのになぁ…という気持ちになったりします。
そこで便利な関数がUNIQUE関数です。すでに存在しているデータから、重複しないデータを抜き出すことができます。
▶ Google ドキュメントエディタ ヘルプ > UNIQUE
たとえば、先月は伝票を見ながらスプレッドシートに入力した仕入明細表の「商品」の項目を今月はプルダウンで選べるようにすることができます。設定方法は至って簡単です。
- シートを追加する(シート名は「データ」にした)
- 追加したシートの任意のセルに「=UNIQUE( 」と入力し、参照範囲は先月の仕入明細表の「商品」の列を入力する
⇒ リストの完成です
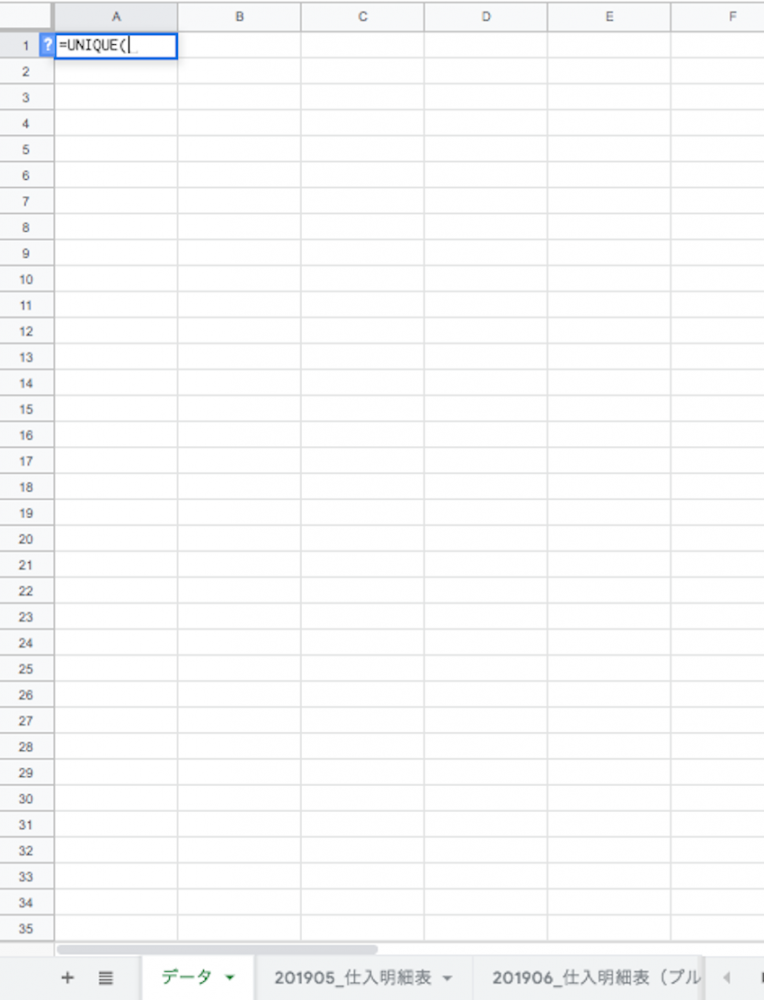
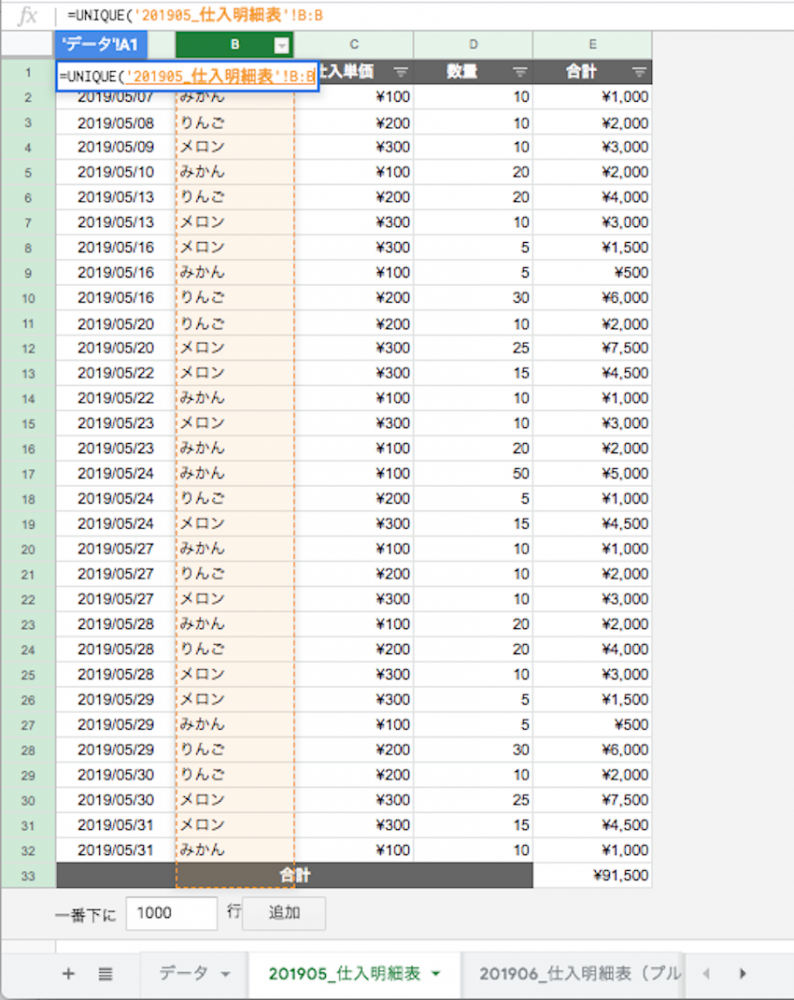
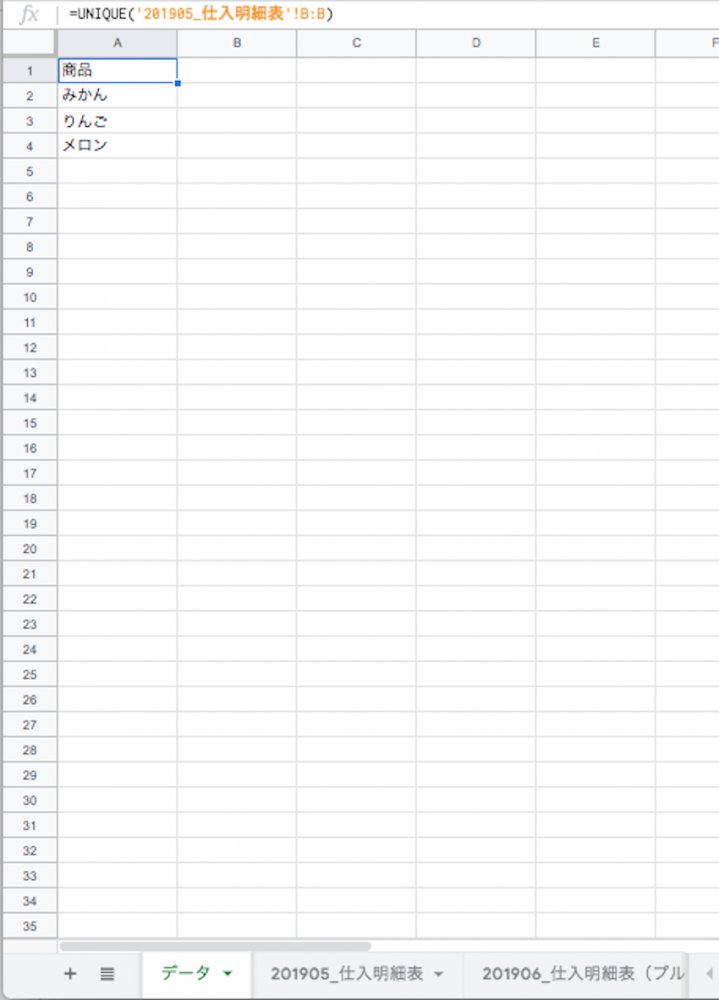
たった2ステップなので、使えるかもと思ったときに気軽に使えます。リストが完成したら、通常通り入力規則リストの範囲として入力して、プルダウンの設定完了です。
もし、「商品」のバリエーションが増えたり減ったりする場合は、入力規則リストの範囲を「A2:(最終行)」と設定しておけば、リストが増えても減っても、プルダウンリストが自動で更新されます。
また、UNIQUE関数で作ったリストをコピーして同じ場所に「値のみ貼り付け」をすれば、関数がなくなり手打ちしたデータと同じ状態になります。関数で作ったリストに自分でデータを追加すると関数で作ったリストが消えてエラーになってしまいますが、コピーして値のみ貼り付けることで自分でもデータが追加できるようになります。
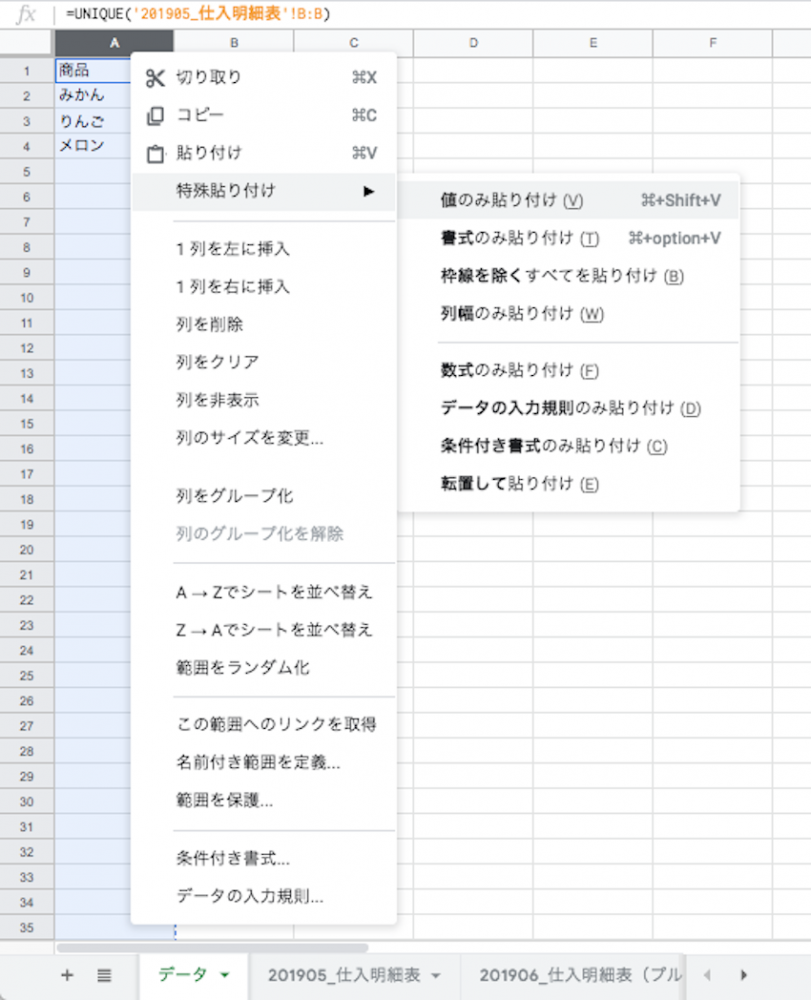
みかんとりんごとメロンの3つだけだと、UNIQUE関数を使わなくても自分でリストを作った方が早い気もしますが、たとえば、型番やJANコードなど、データ数は何千、何万とあってそこからリストを作りたいときにはとても重宝します。集計するならピボットテーブルを使いますが、リストを作りたいだけのときは、UNIQUE関数の方が作業時間が短いです。
UNIQUE関数に SORT 関数を組み合わせると、リストが昇順、降順に表示できてさらに便利です。
▶ Google ドキュメントエディタ ヘルプ > SORT
▼UNIQUE関数だけでリストを作った場合(見出しの「商品」が表示されないように、参照範囲を「B:B」から「B2:B」に変えた)
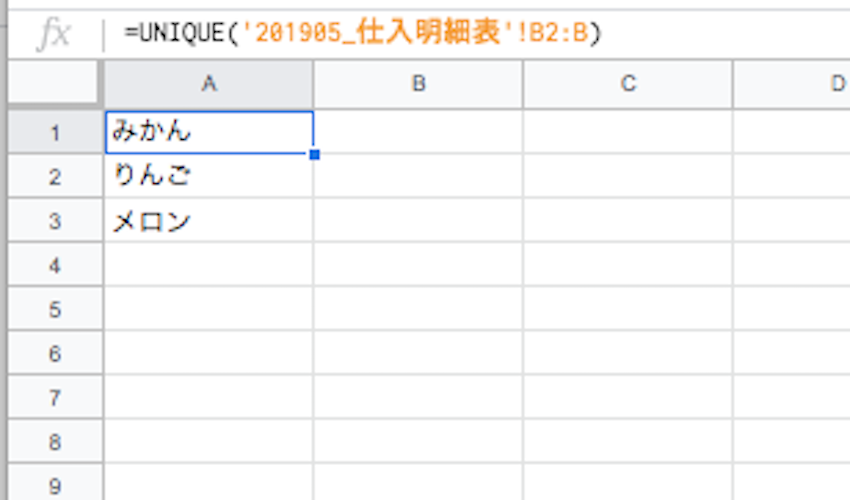
▼UNIQUE関数にSORT関数をくっつけて昇順に表示させる場合
「=SORT(UNIQUE(‘リストにしたい列’))」
※「=SORT(UNIQUE(’リストにしたい列’),1,TRUE)」の省略形です
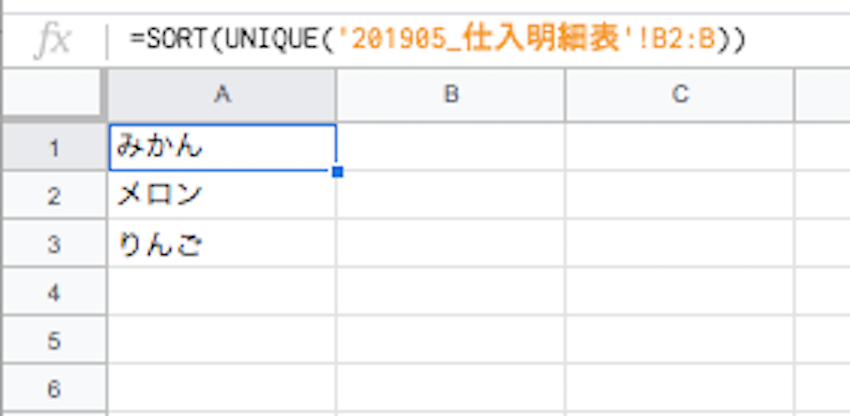
▼UNIQUE関数にSORT関数をくっつけて降順に表示させる場合
=SORT(UNIQUE(’リストにしたい列’),1,FALSE)
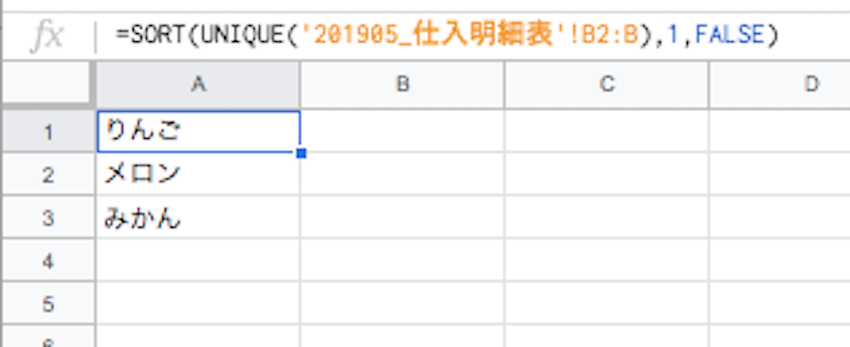
ふと思い出したときに使ってみてください。
★
「あさすけ先生の、超役に立つGoogleスプレッドシート解説」関連記事
▶ 【スプレッドシート時短術】19,767個の空白セルを3秒で「0」にする小技
▶ 計算式のコピペ漏れを防ぐ! 気難しそうに見えて案外シンプルないいヤツ 〜ARRAYFORMULA関数〜
▶ VLOOKUP関数のエラー原因を探すのに2時間もかかっていた私が、いろいろな関数を使いこなせるようになったコツを考えてみた。
▶ Googleスプレッドシートに週ごとにタスクをまとめて、その週の未完了タスク・完了タスク・タスクの達成率がひと目でわかるようにする
▶ IMPORTRANGE関数で休日設定シートを転記すればすべてが丸く収まった
▶ 値ペーストと書式ペーストを使いこなすと作業が格段に速くなる – エクセルやGoogleスプレッドシート
▶ Googleスプレッドシートでデータの結合・分割の幅を広げたい。改行するなら CHAR(10) を使おう!
▶ 「$」マークを使いこなして表をパパッと作る 〜相対参照と絶対参照の復習〜
▶ わざわざ使いたい、転置して貼り付けができるGoogleスプレッドシートの「TRANSPOSE関数」
▶ 地味にはまっている、GoogleスプレッドシートでUNIQUE関数とSORT関数で入力規則(プルダウン)用のデータリストをつくる方法(本記事)
▶ Googleスプレッドシートのフィルタ表示機能が便利
▶ Googleスプレッドシートでチェックリストを5分で作ってみる
▶ 営業日の異なる日本と中国のスケジュール作成ツールをGoogleスプレッドシートで作ってみた
あわせて読みたい
このブログを書いたスタッフ

経営企画
あさすけ
とてつもない悩み性であったが、この会社に入ってから「死なない! 大丈夫!」が合い言葉に。日々、色々な人に助けられながら元気に働いている。透き通った歌声の、トリニティの看板娘。
コメントを投稿


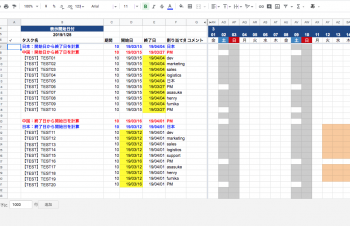
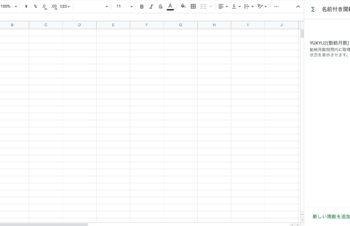
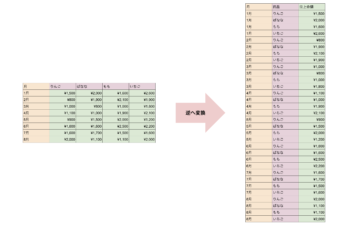



















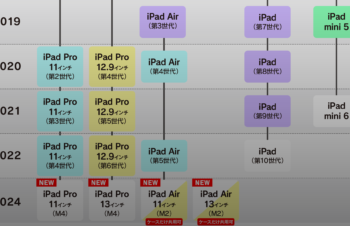





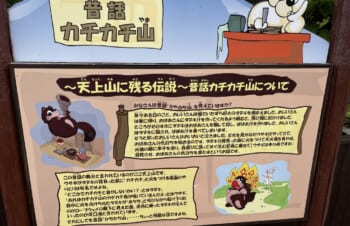

![ガラスプロテクターを簡単に剥がす方法〜[PicPro]カメラレンズ保護ガラス編〜](https://trinity.jp/wp-content/uploads/2022/12/IMG_20221228_142812-350x226.jpg)

















名前とメールアドレスを入力してください。
管理者の承認後、コメントが表示されます。