- 7月
- 2025年09月
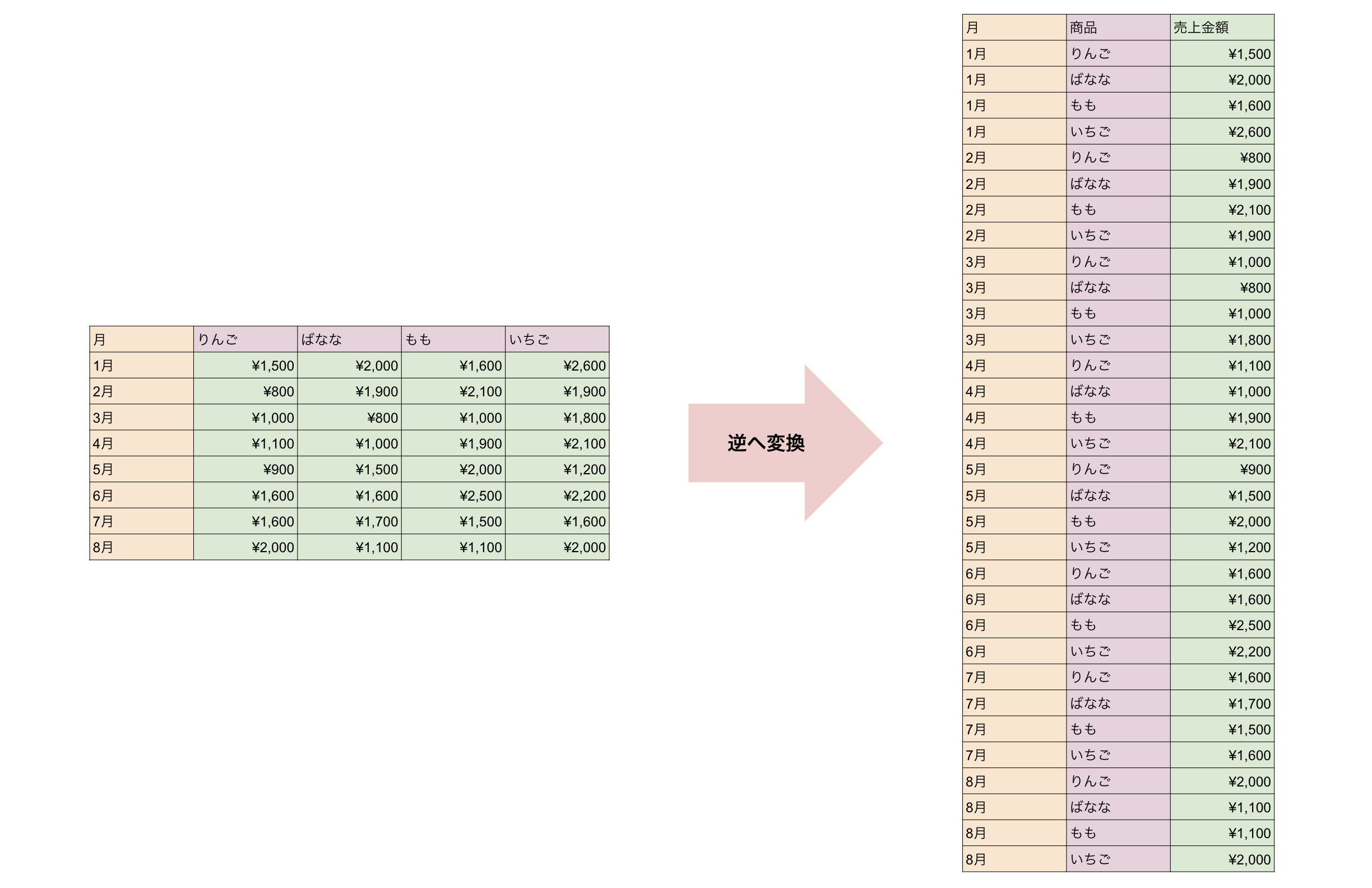
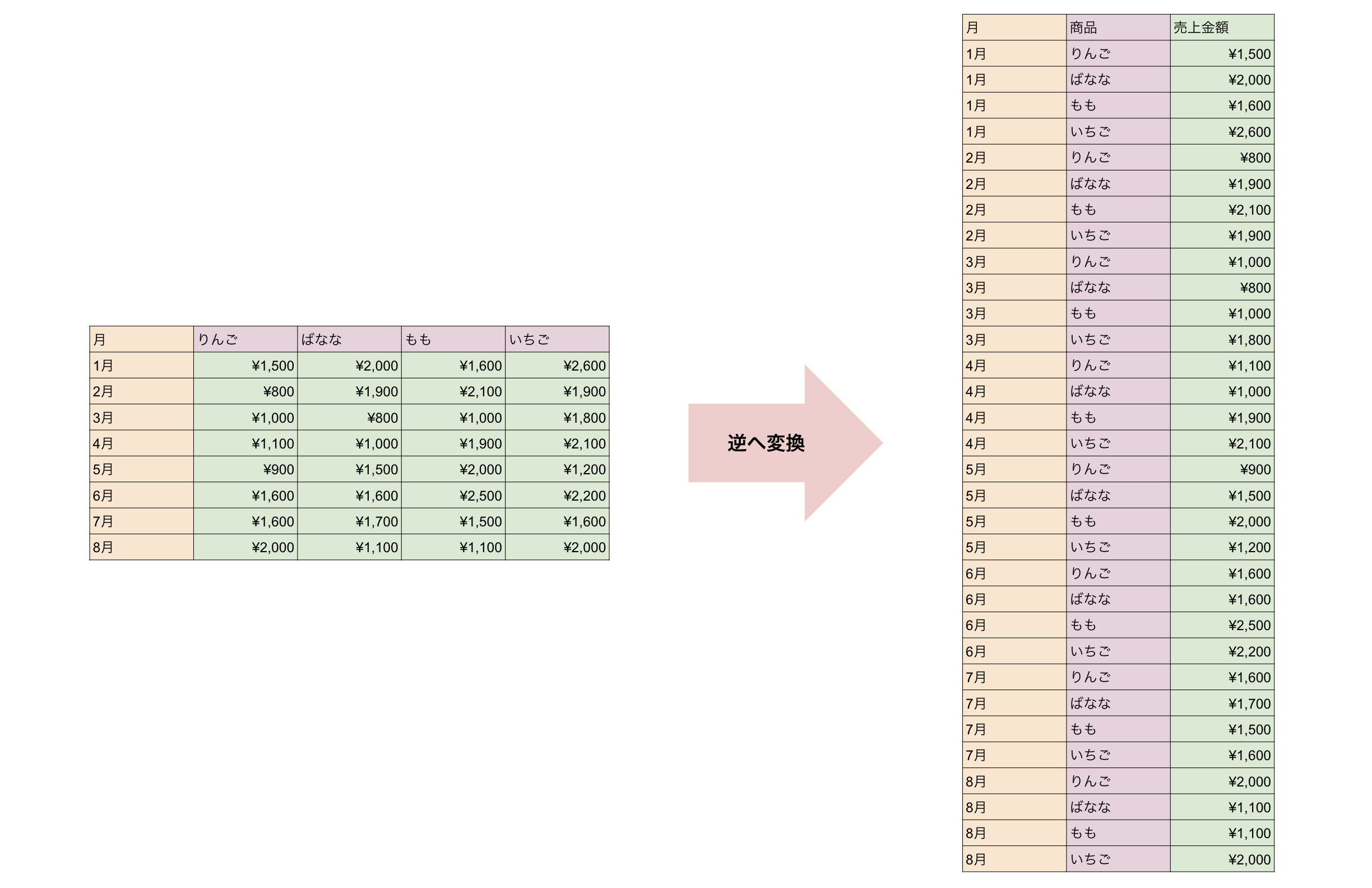
2024.07.04
こんにちは。キャプテンです。Google スプレッドシートやExcelでピボットテーブルは使っておりますでしょうか? 集計で使うと便利ですよね。プレゼン資料などで見やすいデータ形式にする場合はピボットテーブルでまとめた表を使うことが多々あります。このピボットテーブルでまとめた表のことをクロス集計とも言います。
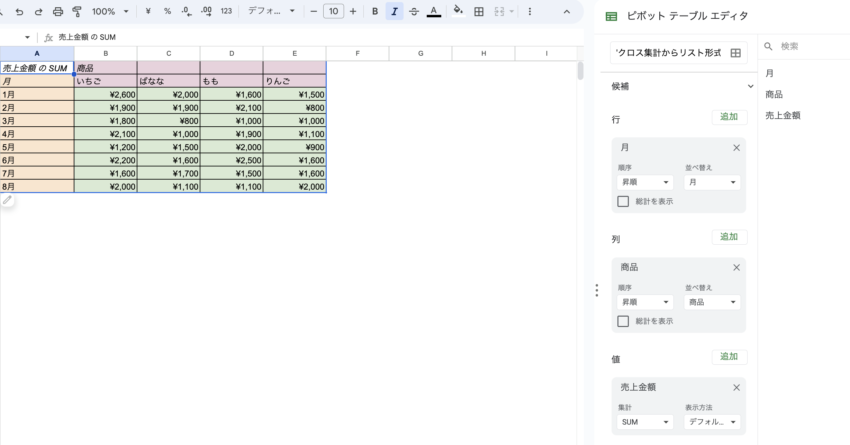
クロス集計の元のデータのことをリスト表やリスト形式と言いますが、このリスト表に戻す方法について紹介します。自分でピボットテーブルを作った場合は元データ(リスト表)があるので、困ることはないのですが、スライドなどに埋め込まれている表や入力してもらったデータなどから分析をする際にはこの方法が有効です。
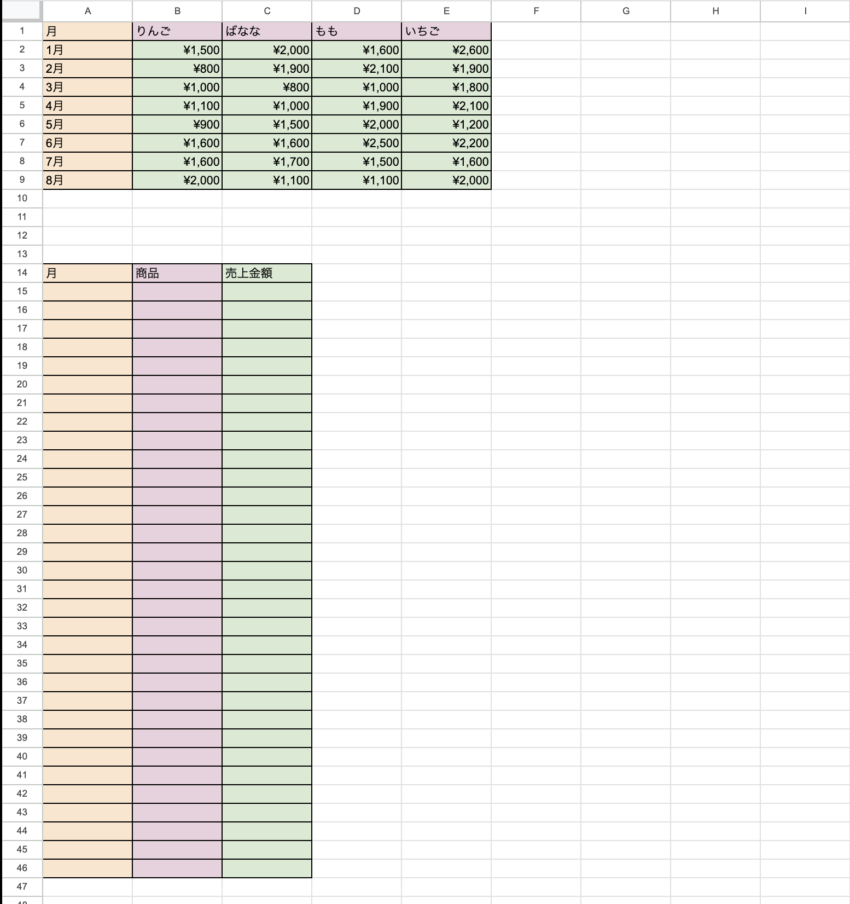
今回のデータの前提
- 8×4のクロス集計表。
- セルA1〜E9にかけてクロス表が展開されている。
- 月毎/商品の売上表。
- A列に月。
- 1行目に商品名。
- 同シートのA14〜C46にかけてリスト表を展開したい。
このクロス集計表からリスト形式に変換します。
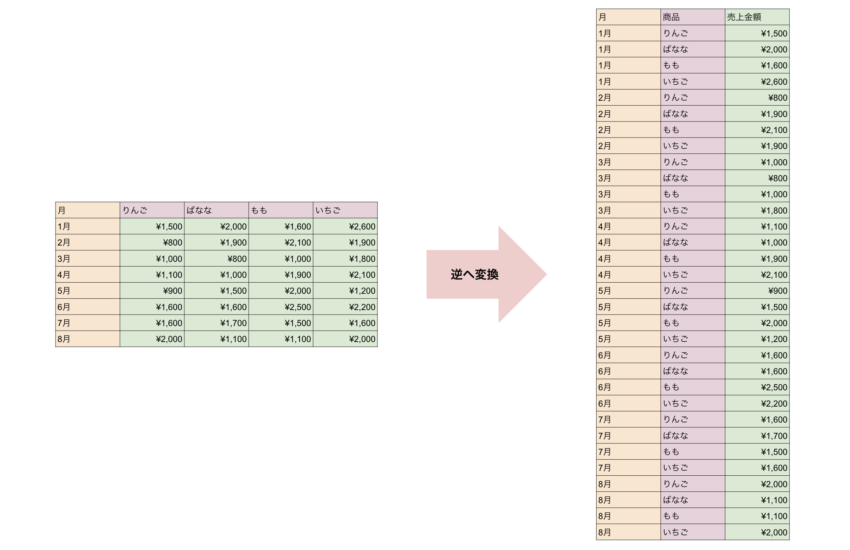
手順
- リストの見出しを作成します。
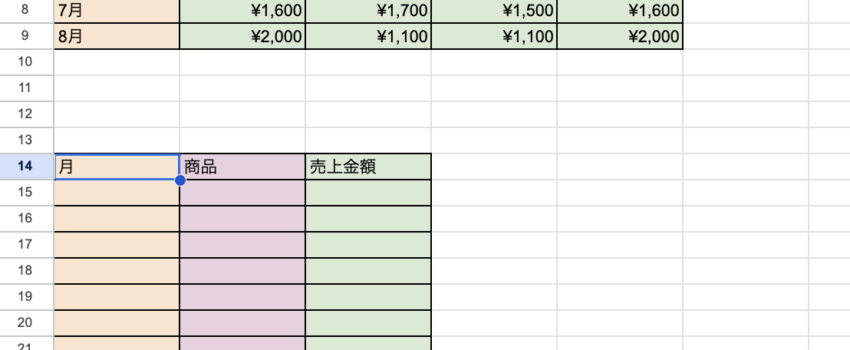
今回は月/商品/売上金額の見出しを作成します。 - 2行目(表上だと14行目)に以下の数式を入れます。
=arrayformula(split(flatten(A2:A9&“★”&B1:E1),“★”))
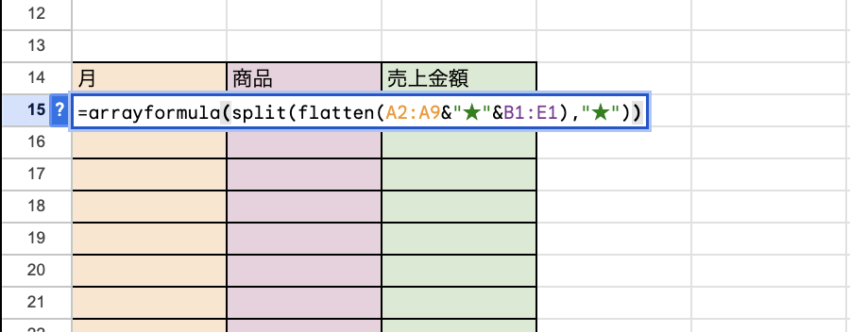
簡単に説明をすると、flatten関数で月と商品の情報を★で結合したデータを取得し、split関数で★データを元に分割して展開をしています。ちなみに★部分は他の記号に置き換えても問題ないですが、月と商品のデータの中には含まれない記号である必要があります。 - 売上金額はindex関数とmatch関数を使って、引っ張ってきます。
=index($B$2:$E$9,match(A15,$A$2:$A$9,0),match(B15,$B$1:$E$1,0))
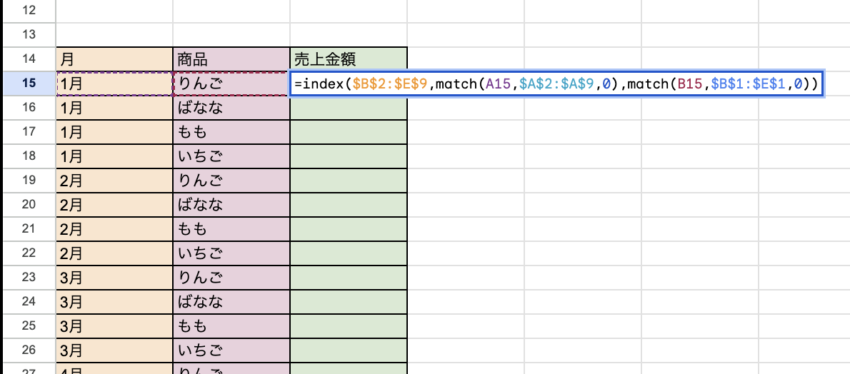
この関数の赤字部分は作成するリストの位置によって異なりますので、読み替えてください。 - 3.で入力した数式を一番下までフィルして完成です。
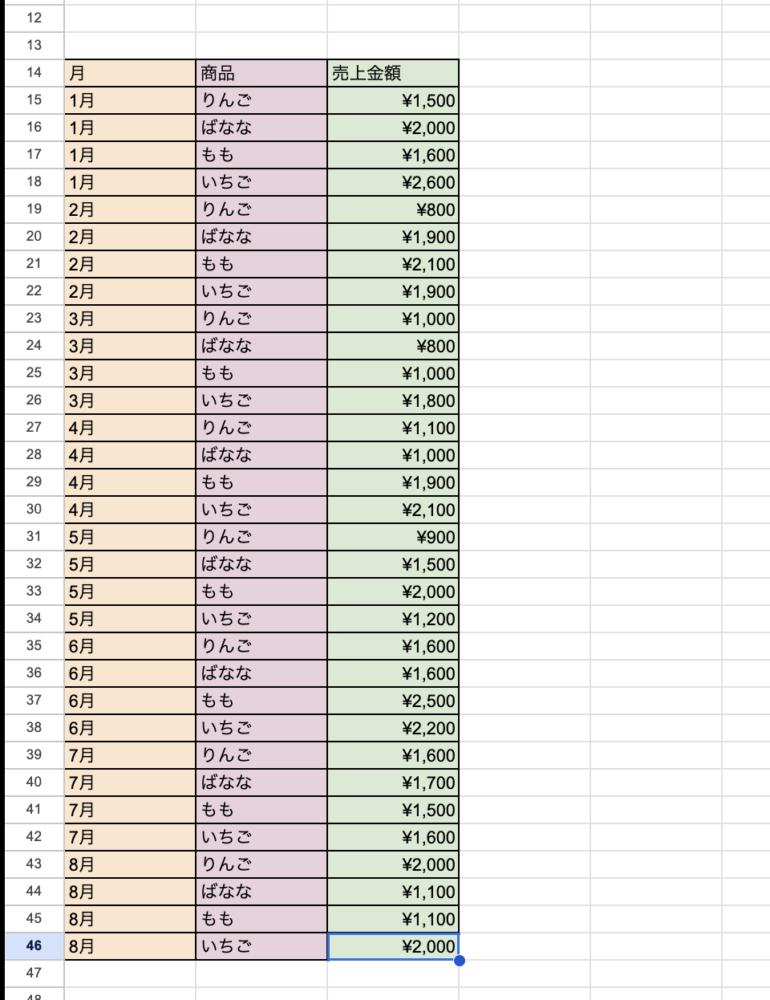
以上が変換方法です。少し複雑なクロス集計表の場合の変換方法が知りたい方は下記ブログをご覧ください。
あわせて読みたい
このブログを書いたスタッフ

オペレーション
きゃぷてん
小売業界で営業、事務、EC事業を経験し、2022年3月からトリニティに入社。少し変わったことが好きな少数派。休みの日は家で過ごすことが多いインドアな性格のため、トリニティの健康経営を口実に運動をしたいと思っている。寝不足にならないように早めに寝ることを心掛けています。
コメントを投稿


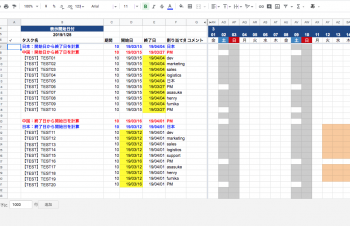
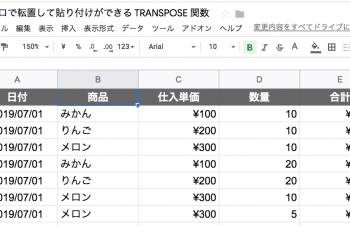
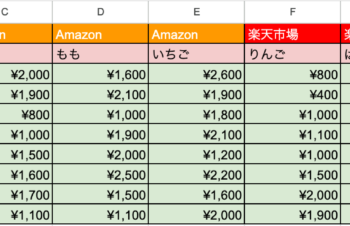























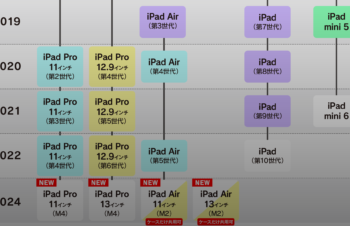



















名前とメールアドレスを入力してください。
管理者の承認後、コメントが表示されます。