- 7月
- 2025年09月

前回、「iPad Pro(11インチ)を本気で使ってみる(文字入力問題)【前編:ソフトウェアキーボード編】」として、個人のこだわりを長々と書き連ねました。そこまでいうならば、素直にMacBookなどのラップトップPCを使えば良いじゃないか、という声が聞こえてきそうでした。そうなのです。それがゆえに、今まではiPadというAppleのひとつの大きな柱である端末でありながらも、メインで使ったことがなかったのです。
しかし、食わず嫌いをしていたら時代においていかれるということもありますし、ちゃんと使ってみればいろいろな発見があるのではないかというところから今回のトライは始まりました。
さて、前回はソフトウェアキーボードは、iOSの制限とATOKの仕様により、かなり効率良く使うには足りないということが判明しました。しかし、本命はスマートキーボードフォリオではないか、ということでここからは、ケース兼キーボードを使ったインプレッションになります。
・サイズと重量、そして使い勝手
Appleが純正として販売しているスマートキーボードフォリオは、いろいろな方がレビューをされているのでベーシックなところとしては、それらを読んでいただく方が良いと思います。私のお薦めは「【レビュー】11インチiPad Pro用Smart Keyboard Folio – iをありがとう」です。写真も美しく豊富ですし、全体的にしっかりとレビューされていますので、まずはこちらを読んでいただいた上で、下記にお進みください。
私はここに書かれていない、もしくは少ししか触れられていない点について、いくつか気になったところがあります。


キーボードの角度は2段階と書いてあるけれども、実際には垂直に近いので動画視聴などの特殊な場合に使う用途なのではないかと思います。タッチするにも角度的にしにくいところもありますし、普通にデスク上でキーボードを操作する際や、ましてやラップトップということで足の上に置いてタイピングする際にも、あまりにも角度が直角に近すぎて見にくくなります。
そして、もうひとつのタイピングに最適な少し寝かした角度の方には別の問題があります。おそらくAppleももう少し寝かせた方が使いやすいということは分かった上で、キーボードの設計上最大の角度を付けるように設計したのだと思います。ただ、それがゆえに、キーボードとiPad Pro自身が近すぎるのです。近くて何が困るかというと、タッチタイピングの際に画面に指が当たってしまうのです。
実際にタイピングしてみないとわからないかもしれませんが、これくらいの近さだとタッチタイピングをした時に画面に指が当たってしまい、気づいたらあらぬところにカーソルが飛んでしまっていて、文字が入力されているということが数回ありました。具体的には1から0までの数字キーやその隣の「ー」などのキーをタイプする際に、他の指が当たってしまうのです。
たとえば数字の6というのはタッチタイピングのルールでは「右手の人差し指でタイピングする」ことになっています。しかし、私も含めて一般的な人間の指は中指の方が人差し指よりも長いため、人差し指で数字の6をタイピングする時に中指がiPad Proの画面に当たってしまうのです。「ー」を入力する時にも、小指が「ー」位置に来る時には薬指の方がかなり長いため、薬指が画面に当たってしまうことになります。
俺/私は人差し指の方が中指よりも長くて、薬指よりも小指が長いですよという方には大変申し訳ありませんが、私個人の意見となります。
Simplism
iPad Air(第5 / 4世代) / 11インチiPad Pro(第4 / 3 / 2 / 1世代)[PadSleeve] スリーブケース(販売終了)
3,850
3,850
3,850
3,850
円
おそらく、本来はゆっくりタイピングしたり、それを気にしてタイピングすると触らなくてもタイピングできる可能性は高く、たった今もこの文章は気をつけて入力しているので画面に指を当てずにタイピングできています。これまではキーボードと画面がこんなに近いことがなかったので、あまり気にせずにタイピングしやすいような運指になっていたのだと思います。
とはいえ、高速タイピングモードになるとどうしても気になってしまいます。
ちなみに、12.9インチの方は同じ角度にしてもキーボードとiPad Proの間に隙間があるのでこの問題は発生しません。
・ATOKが動作不安定
これはiPad Proのせいではない可能性が高いとも言えますが、ATOKとの相性なのか、ATOKを日本語キーボードとして設定しておくと「英数かな」キーが動作しない(具体的には「英数」キーを押しても英数に切り替わらない)ことがよく発生します。ハードウェアキーボードにある地球儀のようなマークのキーを押して切り替えると正しく英数に切り替わり、その後は「英数かな」キーだけでも切り替えられるようになります。それでも、どこかのタイミングで英数しか入力できなくなる時があります。
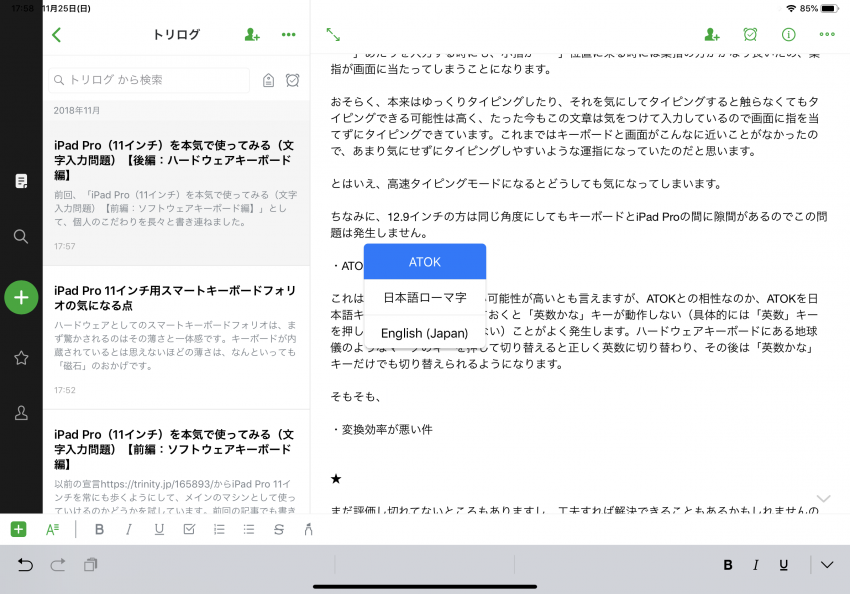
そもそも、ATOKの入力が動作していない可能性が高いです。スマートキーボードフォリオを使用している際にはキーボード自体が表示されないので、実際にATOKに切り替わっているのかはわかりません。キーボード切り替えからは選べるのものの、ATOKだけで登録した単語登録が反映されませんので、おそらく有効になっていないのではないかと思います。
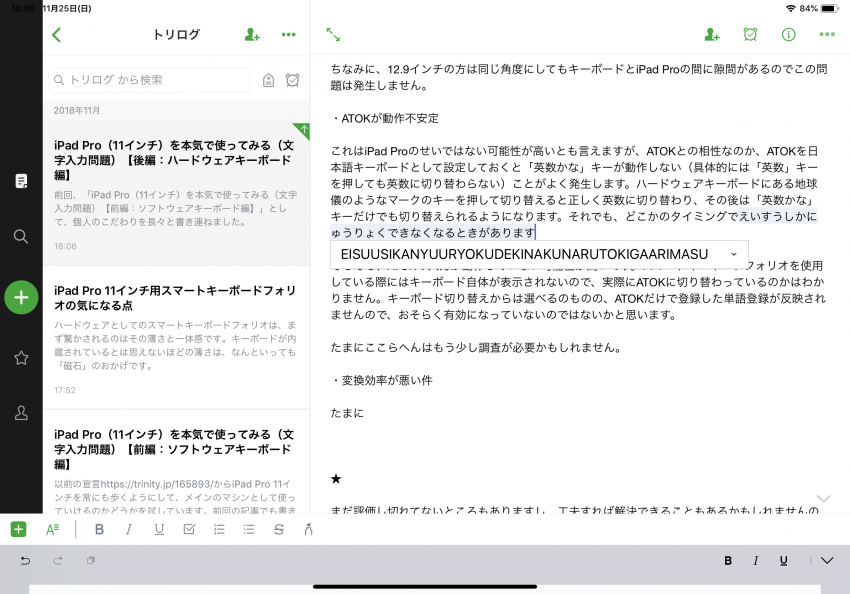
たまに画像のように、最初にローマ字の変換候補しか出てこなくなるような時もあります。ここらへんはもう少し調査が必要かもしれませんが、現時点においてはとてもストレスフルなタイピング環境です。
・変換効率が悪い件
日本語は変換という作業がある分、英語入力と比べて絶対的にスピードでは劣ります。その差を埋めるべく、いかに変換効率を上げていくかというところが効率よく日本語入力をしていくかというところになります。その中で、今のところ変換効率が非常に低くなってしまっています。
その大きな理由の一つが、変換候補の選択がスペースキーでしかできないということです。
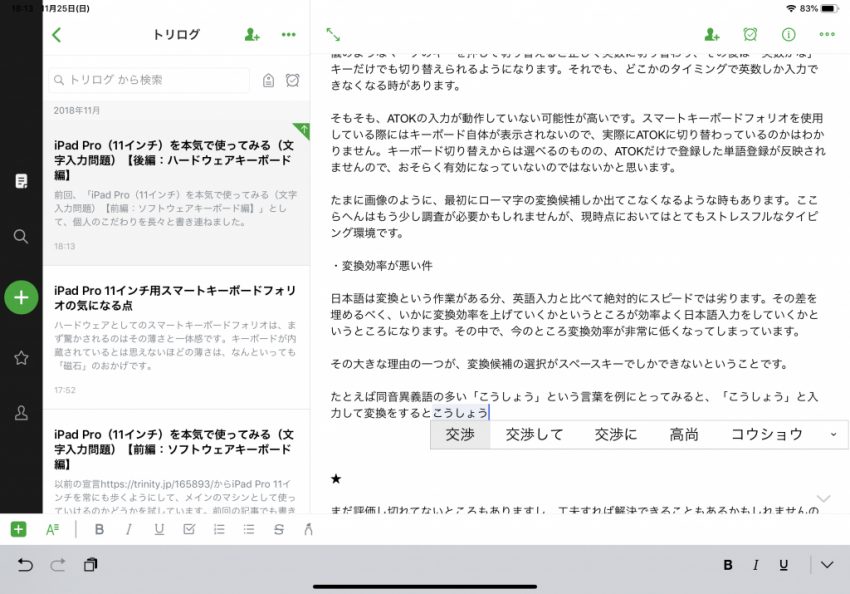
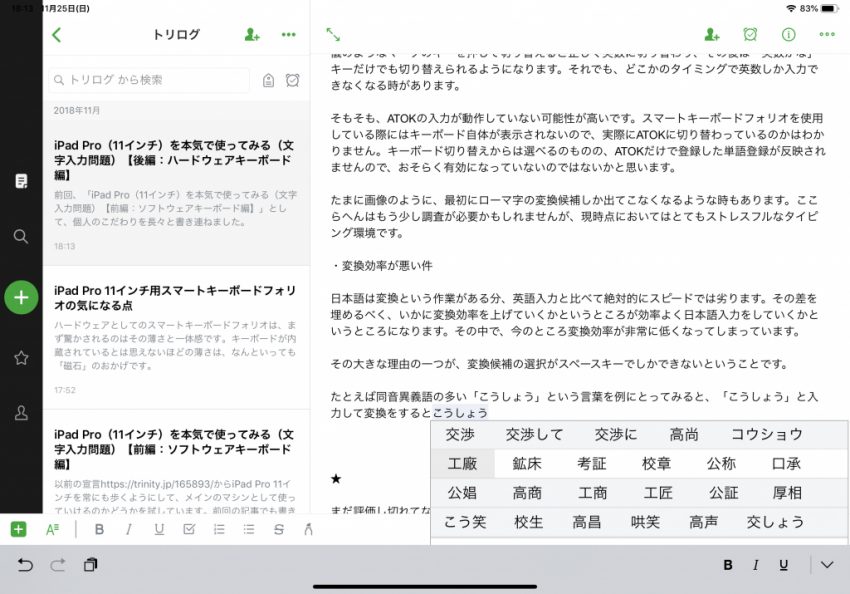
たとえば同音異義語の多い「こうしょう」という言葉を例にとってみると、「こうしょう」と入力して変換をすると「こうしょう」に対応する漢字が表示されてきます。まず、5回スペースキーを押さないと、それ以外の候補が出現してきません。また、それらを数字で指定することができません。自分の指定したい漢字は見えているのにそこまでは順を追ってスペースキーを押していくしかないのです。
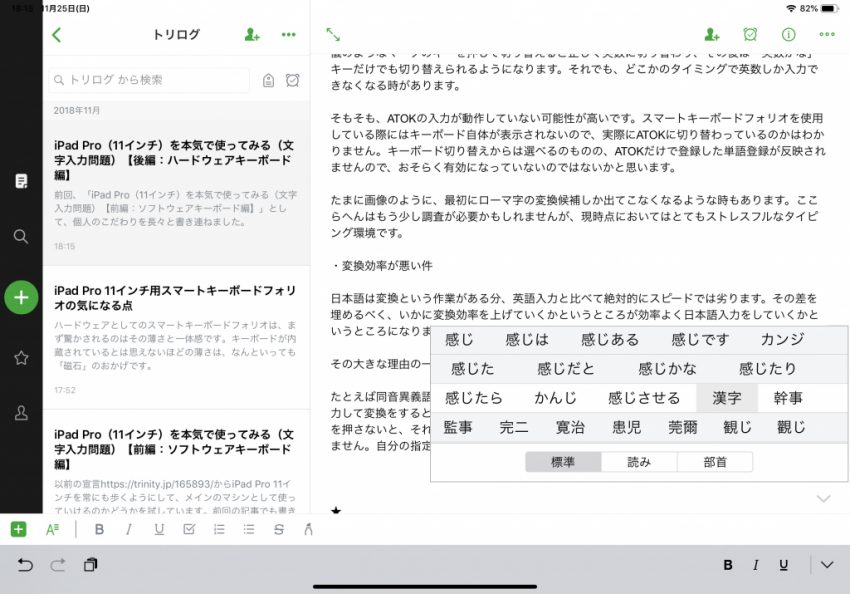
この画像の例だと、なぜか「感じる」という漢字の活用ばかりが出てきます。その順番はいったんおいておいたとしても、漢字まですぐにたどり着けません。慣れ親しんだATOKであれば、それらに数字が割り振られているので、その数字をタイピングすれば瞬時にしてその漢字が選択されて確定します。
また、「Tab(最近のキーボードだと右矢印に突き当たりのようなキーボードラベルが付いています)」キーを押して変換候補群を切り替えていくこともできませんので、素早くたくさんの漢字候補を見ていくことができないのです。
画面をタップしてスクロールしていけばいいじゃないか、そして指でタッチして選択すれば同じようなことができるよ、という向きがあるかもしれません。しかし、文字入力効率化協会会員からすると、そんなことをしては効率化できないのです。
前回も書いたと思いますが、タッチタイピングとはいかにホームポジションを維持するかというところにしのぎを削っています。なので、漢字の選択ごときにホームポジションを離れて画面をタッチするというような行為など、許されるはずがないのです。基本的にはショートカットだけで操作していきたいですし、右下のカーソルキーにすら嫌悪感を催すほどです。当然、マウスやトラックパッドを操作するのもできる限り避けています。
ものすごく細かいことでもありますが、カタカナ変換もこれまではショートカットで行なってきたので、スペースキーで変換していってカタカナの候補までたどり着かせるというのは、相当「もたもたしている」と感じてしまいます。
この話をしだすと長くなるので、別の機会に延々と書きたいと思っていますので、乞うご期待。
ということで、変換効率はこれまでのMac+ATOKでやってきたことと比べるとどうしても格段に落ちてしまうということがいえます。まだ、出張にこれだけで行けるという自信はありません。
★
文句ばかりになってしまったようで恐縮ですが、iPad Pro+スマートキーボードフォリオで仕事ができるかできないかの2択であったならば、できるということになります。いまも、なんだかんだこの記事をiPad Pro+スマートキーボードフォリオで書ききっています。しかしながら、やはりまだまだ改良の余地があり、それは自分というよりも仕組みの問題ではないかなと思います。より効率的に、Macと同じくらいになることができたならば、完全に乗り換えることができるでしょうが、現時点ではそこまでには至っていないというのが、文字入力という部分においていえることです。
ただ、ほとんどの要望はATOKがんばれ、で終わるのかもしれません。ここらへん、ジャストシステムには解決していってもらいたいですね。
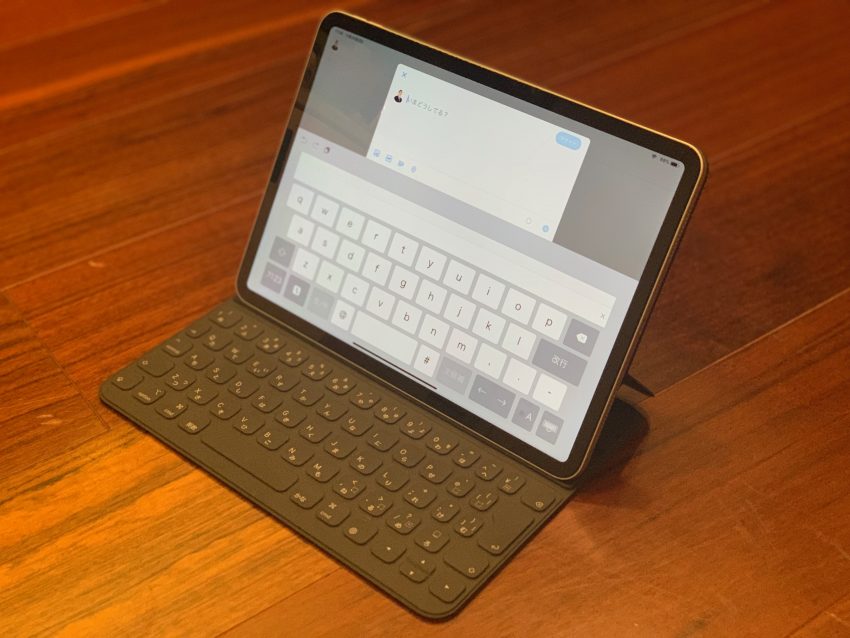
まだ数週間しか経っていないし、すべてを評価しきれてないところもありますし、工夫すれば解決できることもあるかもしれませんので、もう少し使ってみようかと思っています。それと、使っているうちにこういうアクセサリーが欲しいなと思うことがいくつか出てきたので、そこらへんはこれからの製品づくりに活かしていきたいと思います。
あわせて読みたい
このブログを書いたスタッフ

プレジデント
ほっしぃ
音楽からMacの道に入り、そのままApple周辺機器を販売する会社を起業。その後、オリジナルブランド「Simplism」や「NuAns」ブランドを立ち上げ、デザインプロダクトやデジタルガジェットなど「自分が欲しい格好良いもの」を求め続ける。最近は「24時間365日のウェアラブルデバイス|weara(ウェアラ)」に力を注いでいる。
コメントを投稿
名前とメールアドレスを入力してください。
管理者の承認後、コメントが表示されます。
コメントを投稿するにはログインしてください。




![iPad Air(第5 / 4世代) / 11インチiPad Pro(第4 / 3 / 2 / 1世代)[PadSleeve] スリーブケース(販売終了)](https://trinity.jp/wp-content/uploads/2018/12/181213padsleeve11inchpro-300x150.jpg)



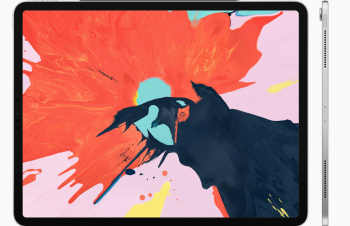














































コメント
2019.05.01 12:16 #14159
#14159への返信
2019.05.01 12:16 #14159
結局ATOKを購入しないといけないのですね。
ハードキーボードから入力していて、再変換したい部分を選択した後、ハードキーボードの磁石から取り外せば候補が出るので再選択できます。
この操作を何かワンタッチでできませんか?
つまり「ソフトキーボードも表示する」キーです。
なお、候補選択はブランクキーでなくても、鬱陶しい位置にある矢印キーで可能ですよ。
2019.05.03 23:16 #14216 ほっしぃ
#14216への返信
2019.05.03 23:16 #14216 ほっしぃ
kokoyaさん、コメントありがとうございます。
私の使い方だと、重さの問題から常にハードウェアキーボードフォリオを使っているわけではなく、ソフトウェアキーボードを使いたいときがあります。その時に、いわゆるQWERTYキーボードは手に持ったまま入力できませんし、タッチタイピングもできないことから、スマートフォンで慣れているフリック入力が欲しいところなのです。その意味で、ATOKを導入しています。
しかし、このATOKがハードウェアキーボードフォリオと相性が良くないようで、入力モード切替ができなかったり、なぜか大文字の英数のみしか入力できなくなってしまったりして非常にストレスを感じてしまっているのが現状です。
再変換はiOS純正のかな入力モードの時ですね。それにしても、その選択をするのも一手間ですから、ATOKのように確定した直後にアンドゥできるというのはとても便利だと思っています。
変換はスペースキー以外でもできるのは知っているのですが、ホームポジションを崩してしまうので、基本的には使いません。文節変換などの矢印キーを使うような場合にも、macOSではATOKのキーボードカスタマイズでホームポジション上で操作できるようにしています(iOS版ではその機能が無くて困っています)。
まだまだ、iPadで仕事をするのはハードルが高いなと思うことが多いので、もう少し進化して欲しいところですね。
続きを表示する