- 9月
- 2025年10月
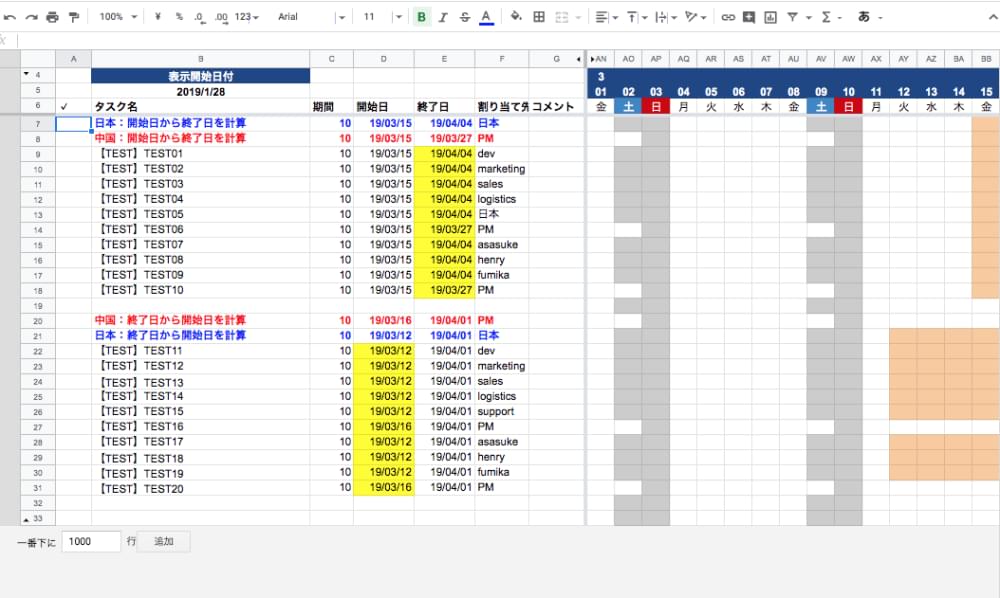
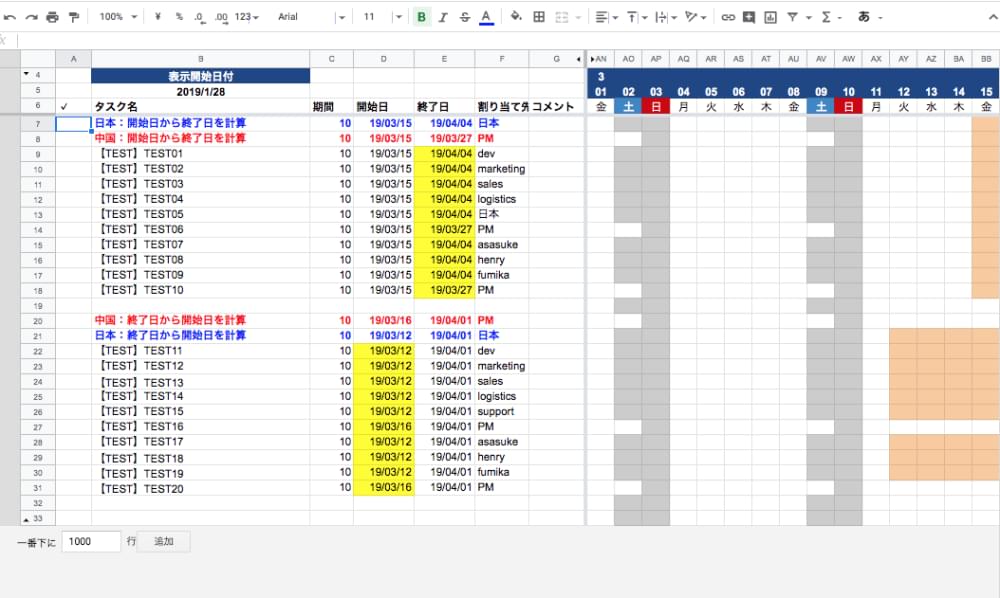
2019.04.23
今回は、スプレッドシートでシンプルなチェックリストをつくる方法をまとめました。スプレッドシートの「データの入力規則…」と「条件付き書式…」を設定して、完了確認欄に「✓」を入れると、その項目の行全体がグレーに変わるチェックリストを作ります。やることを書き出すのに時間がかかるかもしれませんが、
- 完了確認欄に「✓」を入れる仕組み(「データの入力規則…」の設定)
- 完了確認欄に「✓」を入れると、その行がグレーになる仕組み(「条件付き書式…」の設定)
を作るのにさほど時間はかかりません。慣れれば本当に5分くらいの作業なので、気が向いたときに試してみてください。
つくりたいもの
完了確認欄に「✓」を入れると、その項目の行全体がグレーに変わるチェックリスト
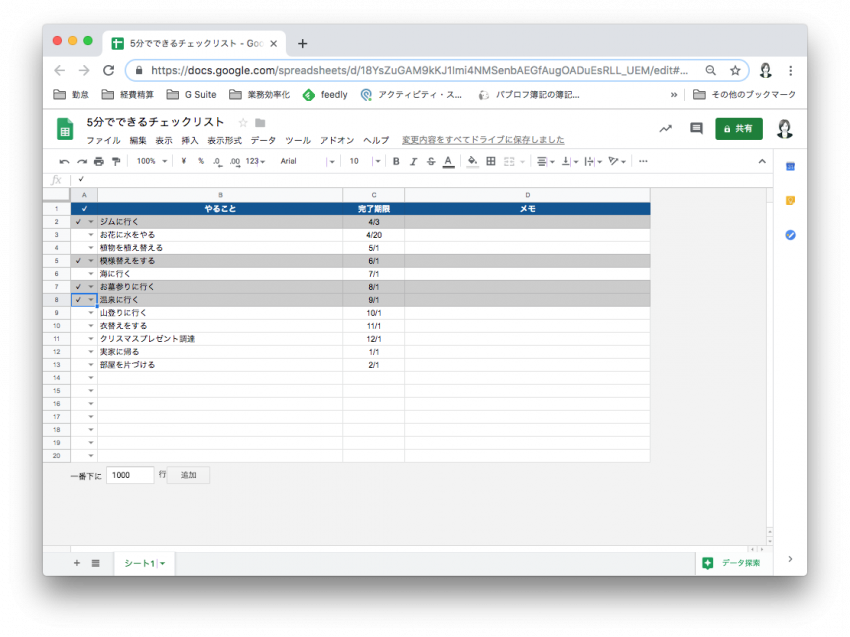
作り方 5ステップ
- チェックリストの枠を作る
- チェックリストに内容を入力する
- 完了確認の欄を作る(「データの入力規則…」を設定する)
- 完了確認の欄に「✓」を入れたら、グレーになるようにする(「条件付き書式…」を設定する)
- 仕上げ
作り方① チェックリストの枠を作る
まずは、新しくスプレッドシートを作成して、チェックリストの枠を作ります。私の場合、
- やること
- 完了期限
- メモ
の3項目は必須で、実施する人が自分以外にいる場合は「担当者」欄を設けたり、やることが多岐にわたる場合は、やることの「カテゴリ」欄を作ります。項目を作るときは、項目の1列目より左は1列分空けておきます。
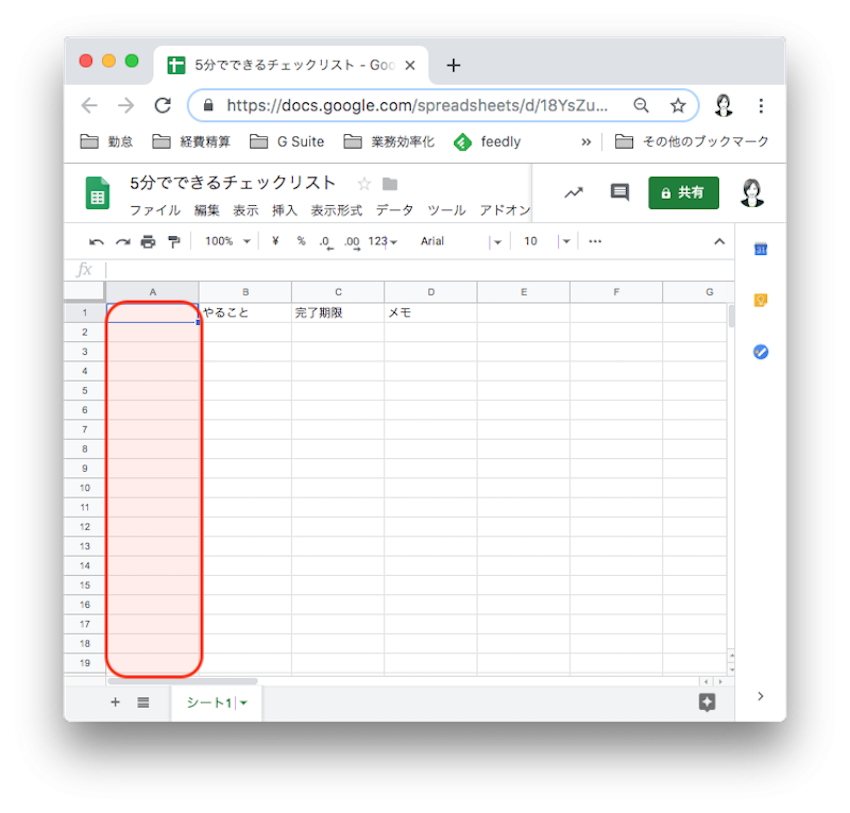
作り方② チェックリストに内容を入力する
次に、チェックリストのやること・期限を埋めていきます。何かメモしておきたいことがあれば、メモ欄も入力していきます。
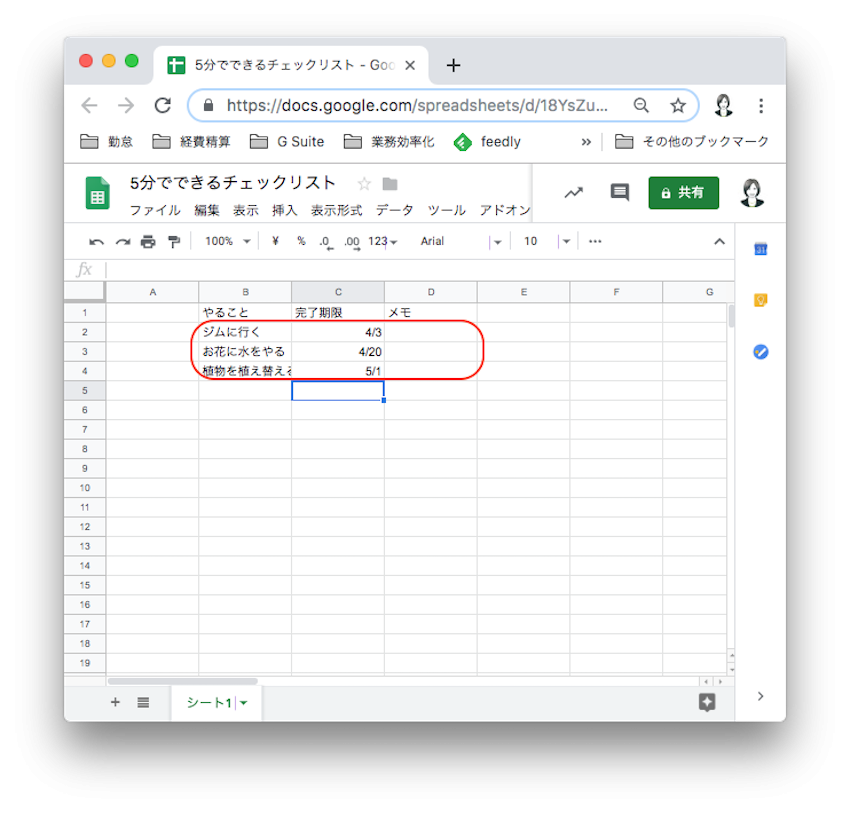
作り方③ 完了確認の欄を作る – 「データの入力規則…」の設定
チェックリストのやることを埋めたら、先ほど空けておいた1列に、完了確認の「✓」欄を作ります。
「✓」を入力する仕組みは、いくつかあります。スプレッドシートには「チェックボックス」を入れられる機能があり、見た目がかなりよいのですが、スプレッドシートの動作が重たく感じることがあるので、私は使っていません。今回は「データの入力規則…」で仕組みを作っていきます。
まず、完了確認欄の一番上の列に、「✓」を入力します(セル:A1)。
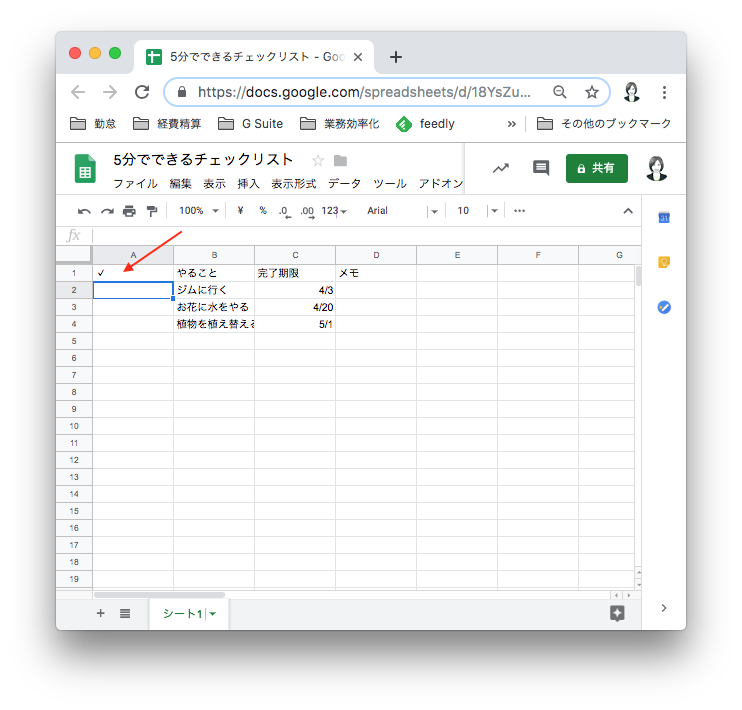
次に、「✓」を入力した一つ下のセルから入力規則を設定します(セル:A2 より下)。スプレッドシートを作ると行数が1,000もあり、スクロールしすぎて作業しづらいこともあるので、ここで不要な行は削除してしまいます。
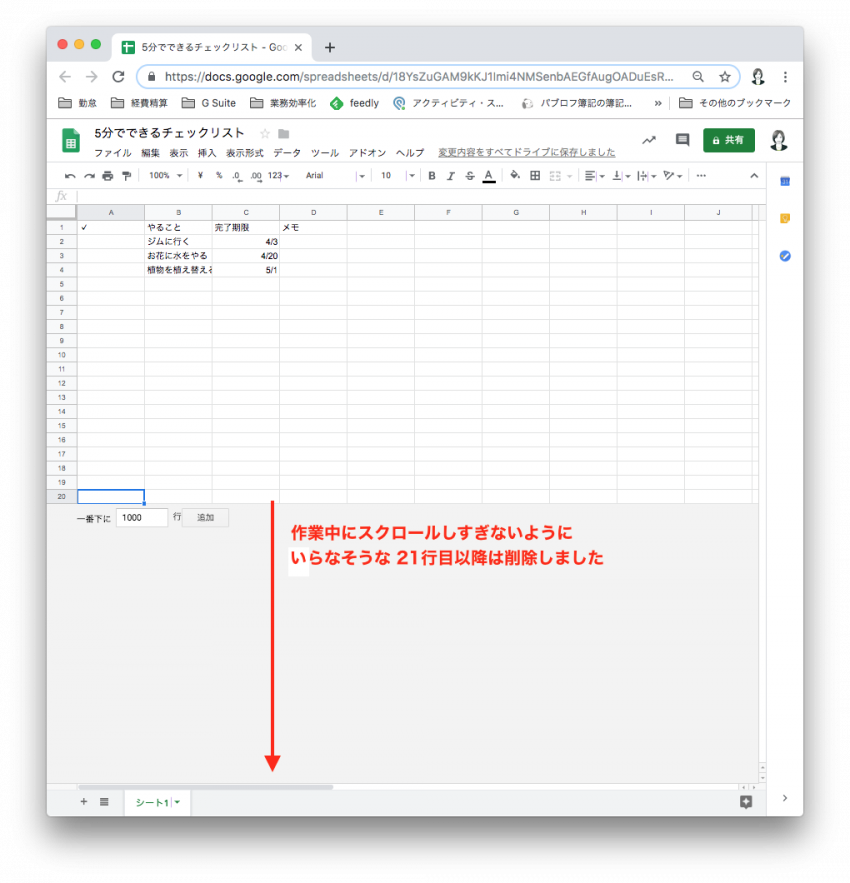
右クリックして「データの入力規則…」を選びます。
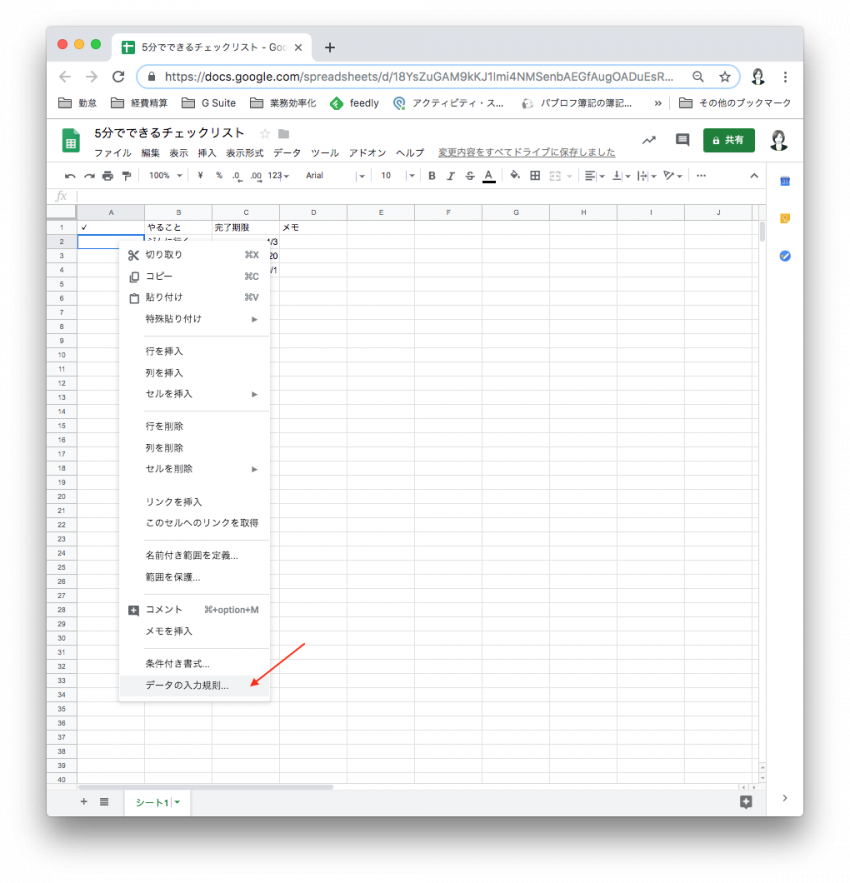
設定するためのウィンドウが開きますので、「セル範囲」を設定していきます。表のマークをクリックして、設定したい範囲をドラッグして選択し、OKを押します。直接入力することも可能です。
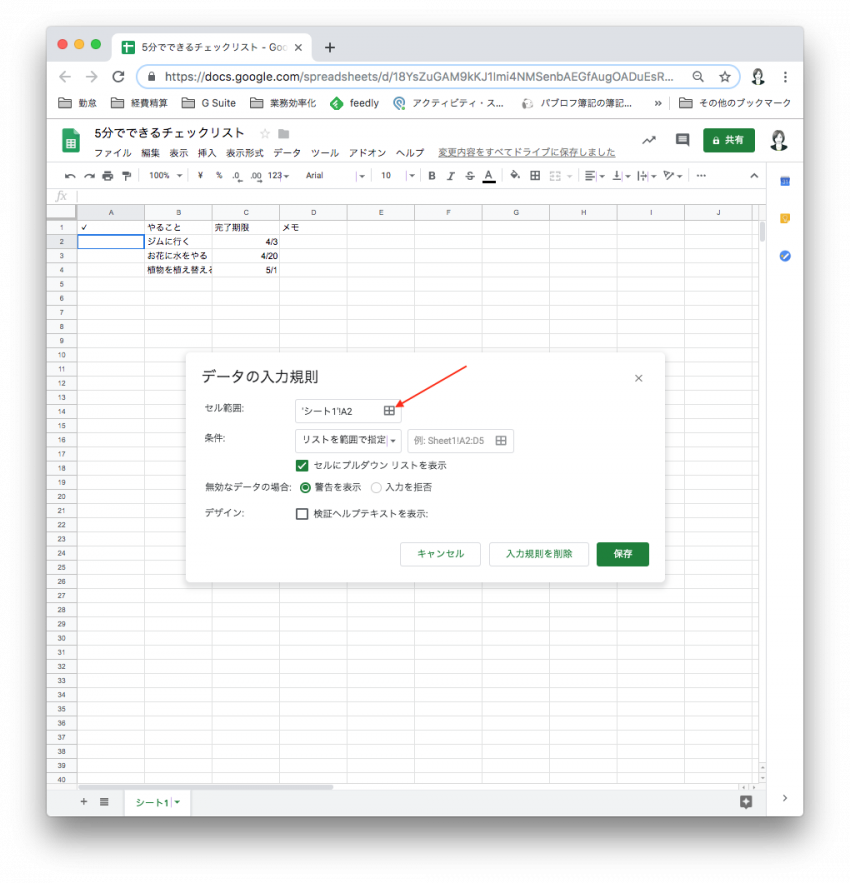
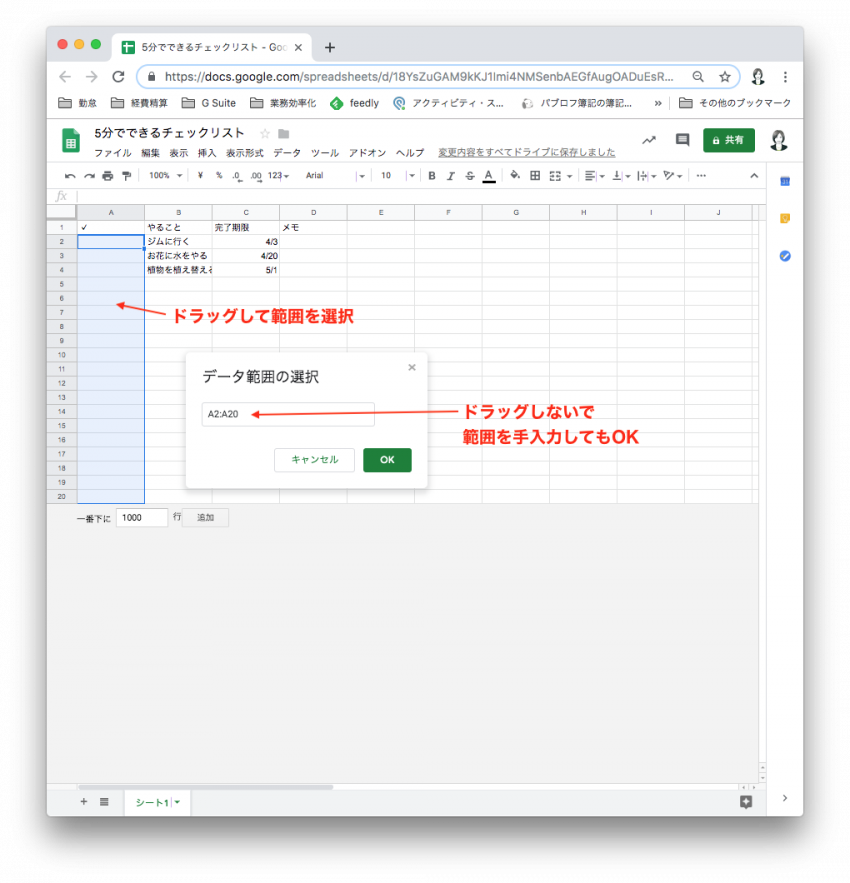
次に、「条件」を設定します。先ほどと同じく、表のマークをクリックして、設定したい範囲をクリックして選択し、OKを押します。直接入力することも可能です。
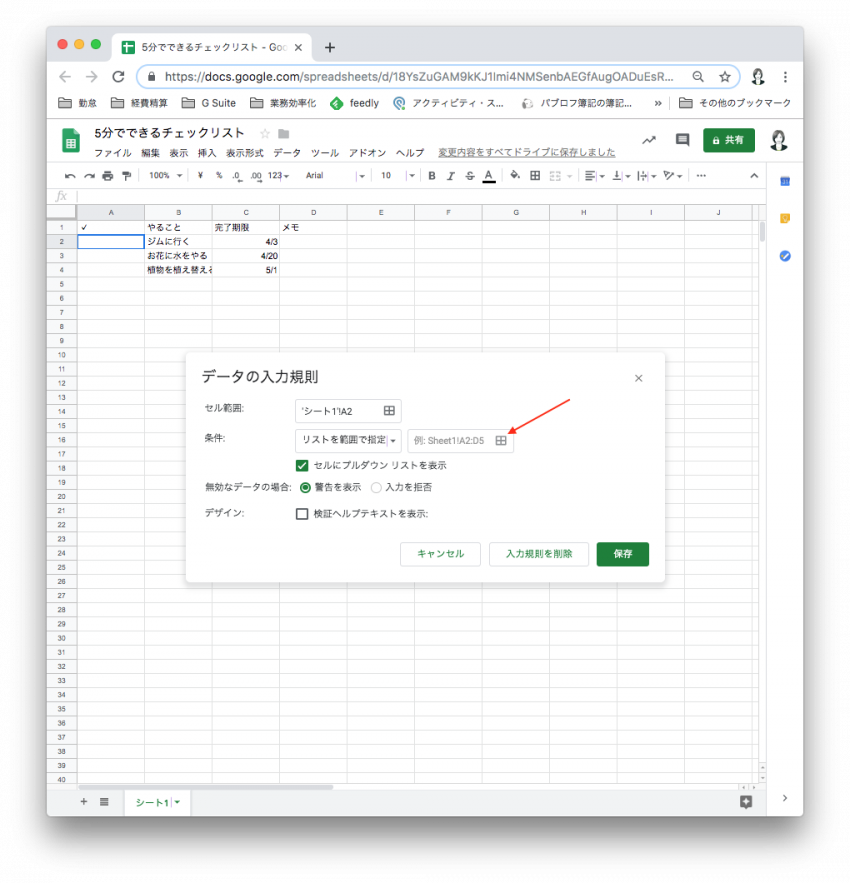

最後に保存ボタンを押して、「データの入力規則…」の設定は完了です。

これで、セルをクリックすると、プルダウンから「✓」が選べるようになりました。「✓」をクリックすると、セルに「✓」が入力されます。
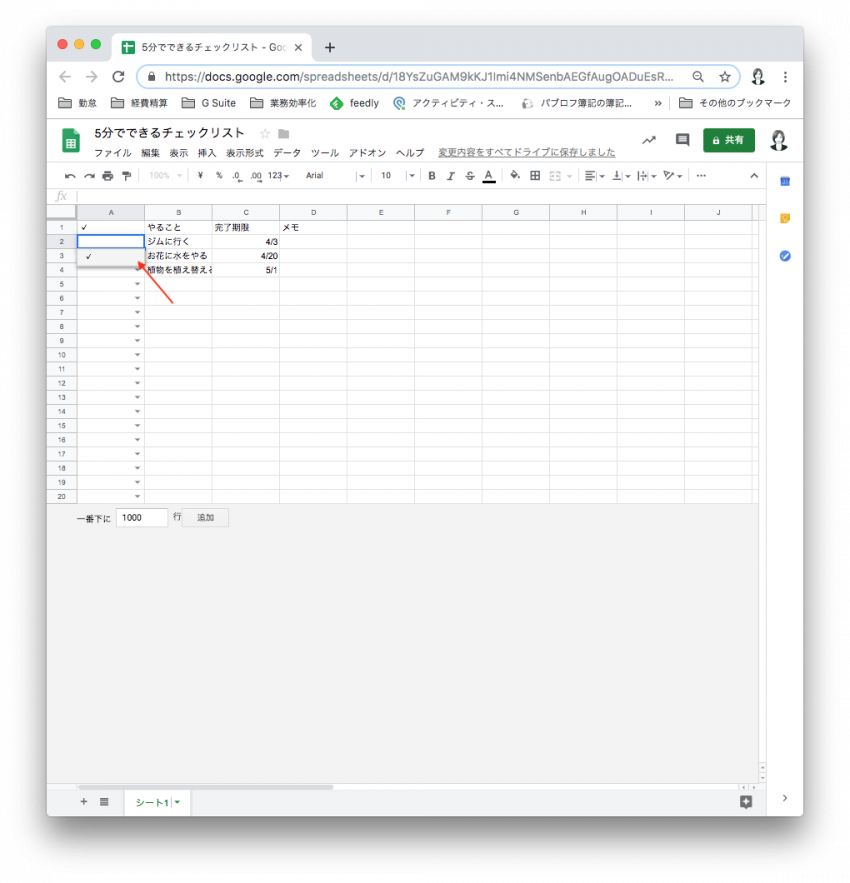
作り方④ 「✓」を入れたら、グレーになるようにする – 「条件付き書式…」の設定
次に、完了確認欄に「✓」を入れたら、その項目が1行分グレーになるように設定します。
先ほどと同じく右クリックして、今度は「条件付き書式…」を選びます。
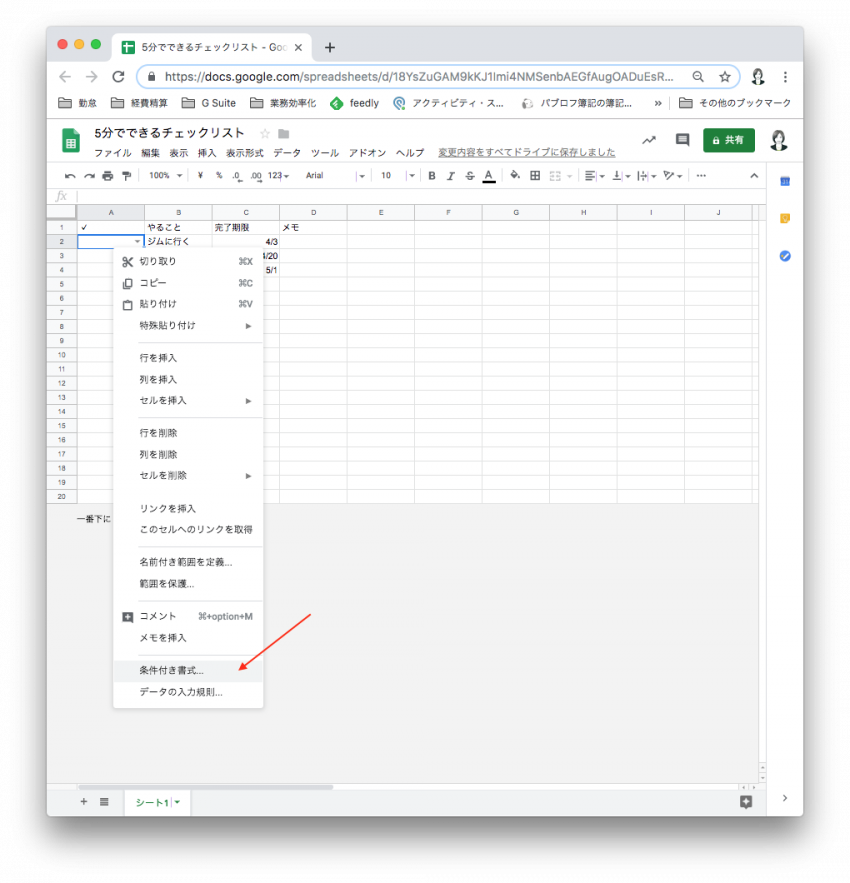
設定するためのウィンドウが開きますので、「範囲に適用」という欄を設定していきます。表のマークをクリックして、設定したい範囲をドラッグして選択し、OKを押します。直接入力することも可能です。
今回は、完了確認欄に「✓」を入れると、同じ行にある「やること」「完了期限」「メモ」もグレーになるように設定します。20行目まで同じ設定にするために、範囲は「A2:D20」とします。
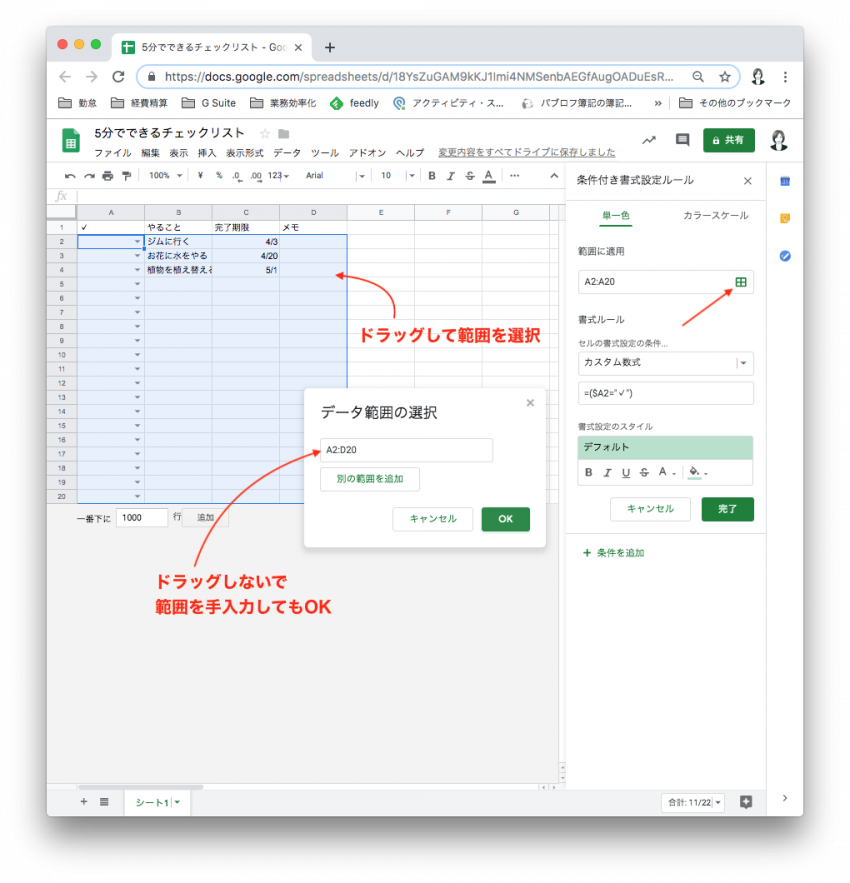
次に、「書式ルール」を設定します。プルダウンから「カスタム数式」を選びます。
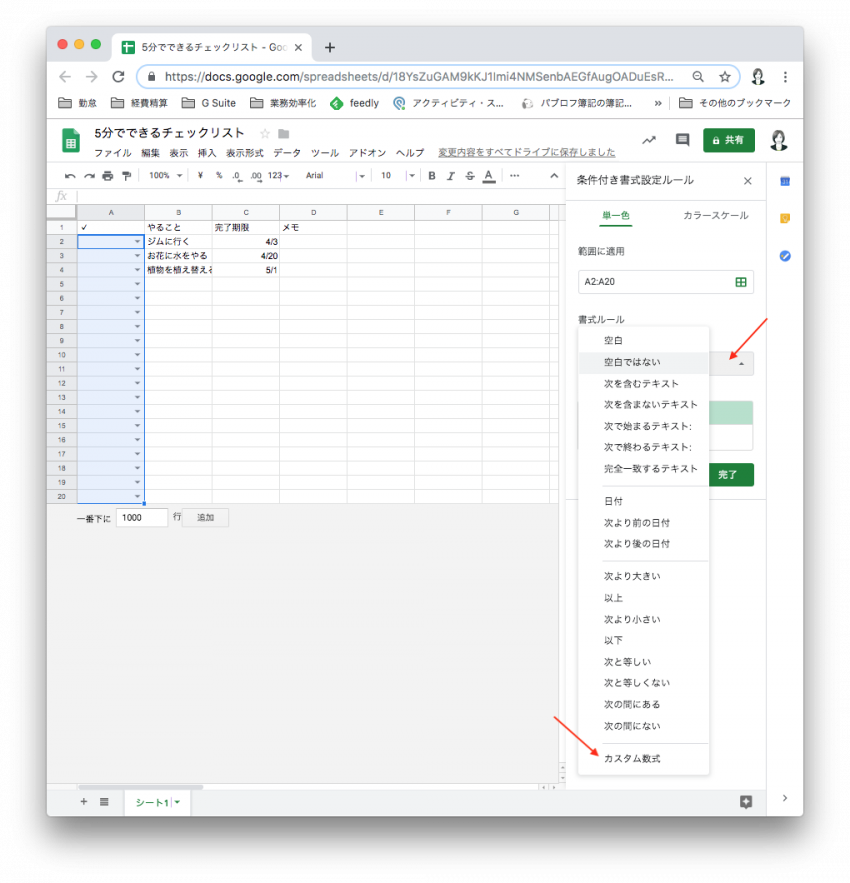
「カスタム数式」を選ぶと、「値または数式」という欄が新たに出現するので、=($A2=”✓”) と入力します。このA2の部分には、入力規則を設定した一番上のセルを入れます。たとえば、もし、完了確認欄を B 列に作って、B3〜B20 までに入力規則を設定していたら、「値または数式」という欄には=($B3=”✓”)と入力します。

最後に、「書式設定のスタイル」で背景色をグレーに設定して完了ボタンを押します。これで、すべての設定が完了です。
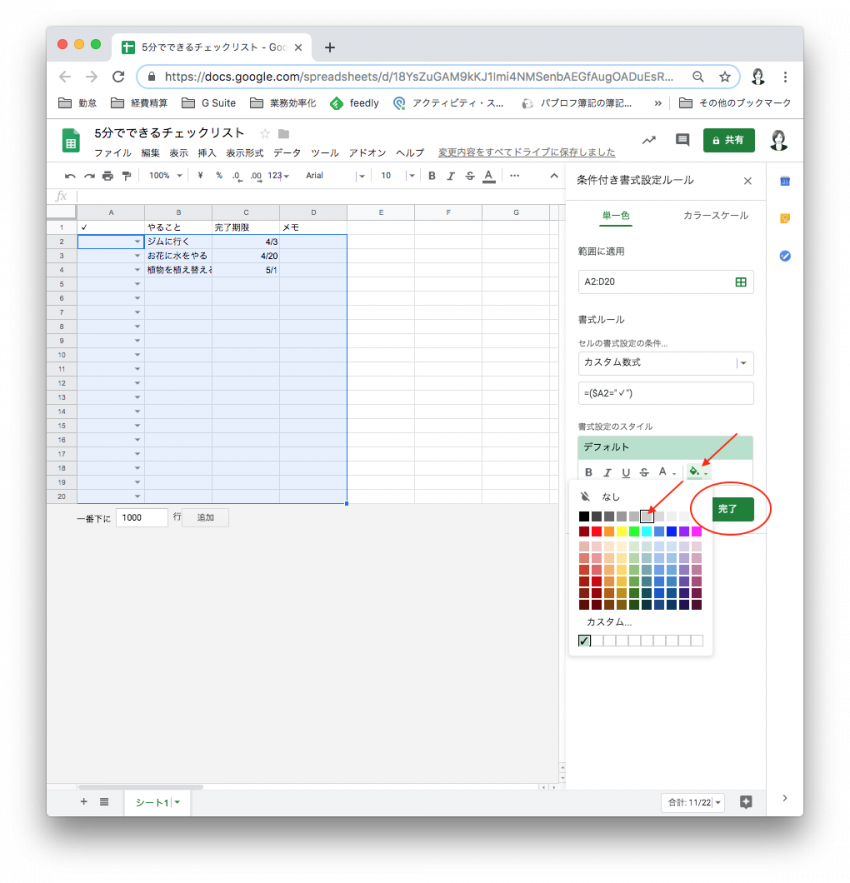
試しに、セル:A2 にプルダウンから「✓」を入れてみます。
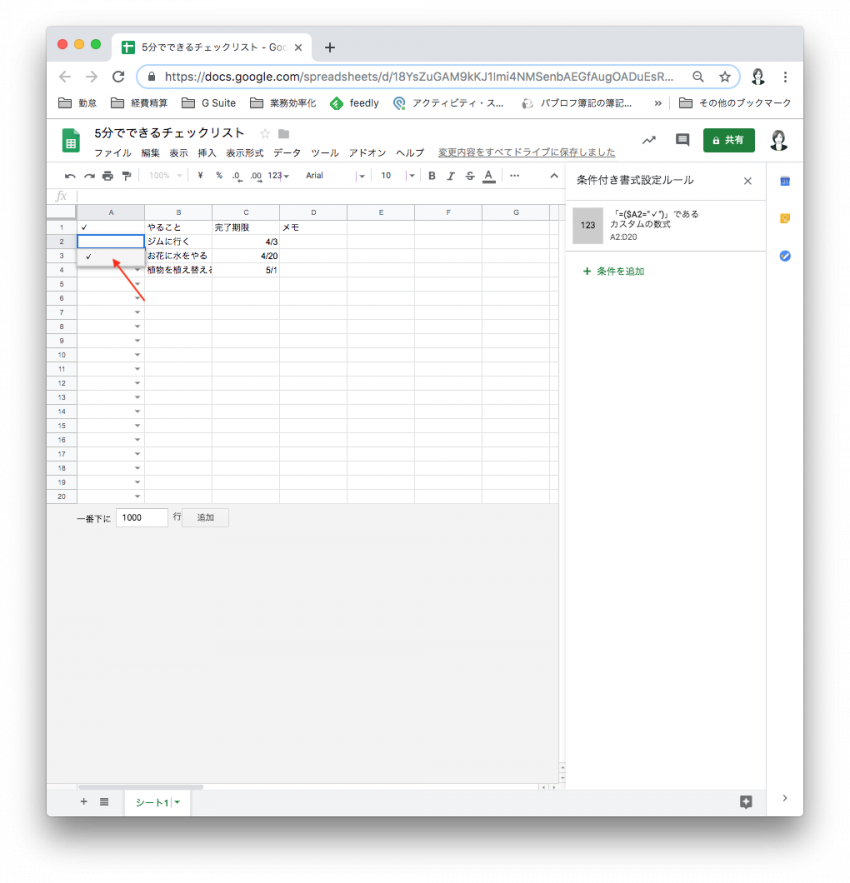
「✓」を入れると、1行分がグレーになりました。間違って「✓」を選んでしまった場合は、いつもと同じように delete キーを押せば「✓」が削除され、背景色もグレーではなくなります。
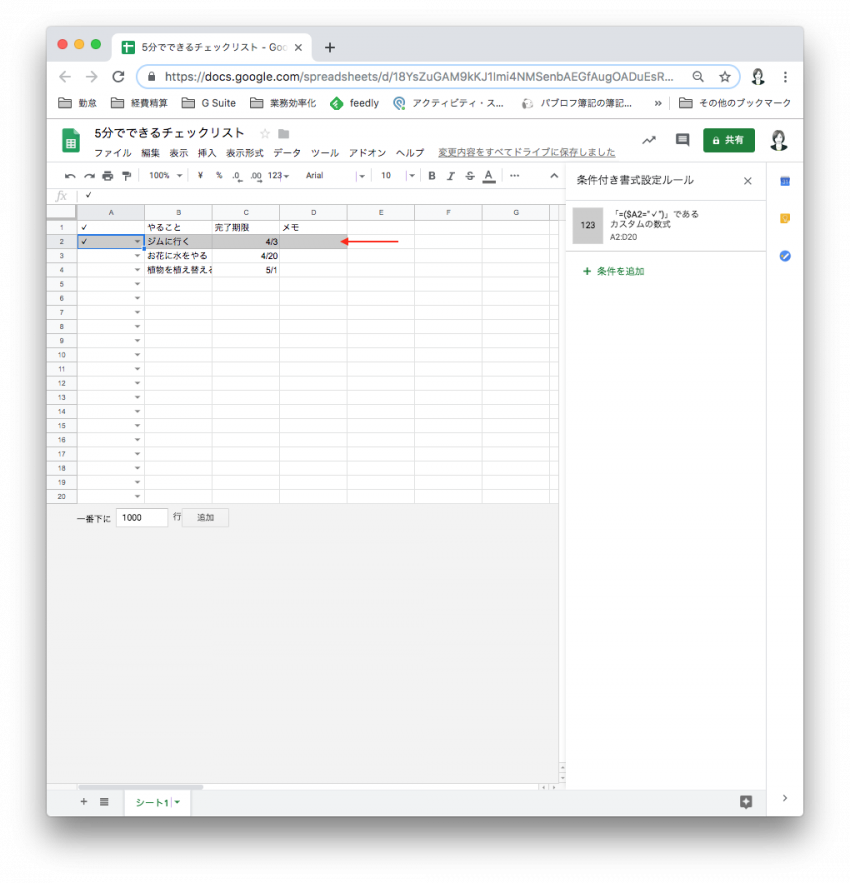
作り方⑤ 仕上げ
最後に体裁を整えて完成です。
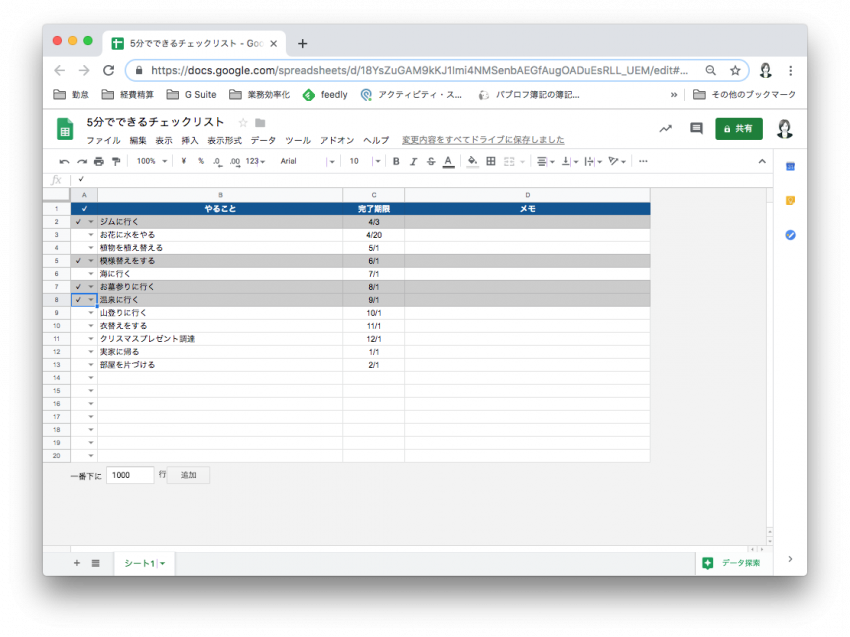
おさらいすると、作り方は下記の5ステップです。
- チェックリストの枠を作る
- チェックリストに内容を入力する
- 完了確認の欄を作る(「データの入力規則…」を設定する)
- 完了確認の欄に「✓」を入れたら、グレーになるようにする(「条件付き書式…」を設定する)
- 仕上げ
すでにスプレッドシートでチェックリストやタスクリストなどがあれば、完了確認欄の列を追加して設定することも可能です。
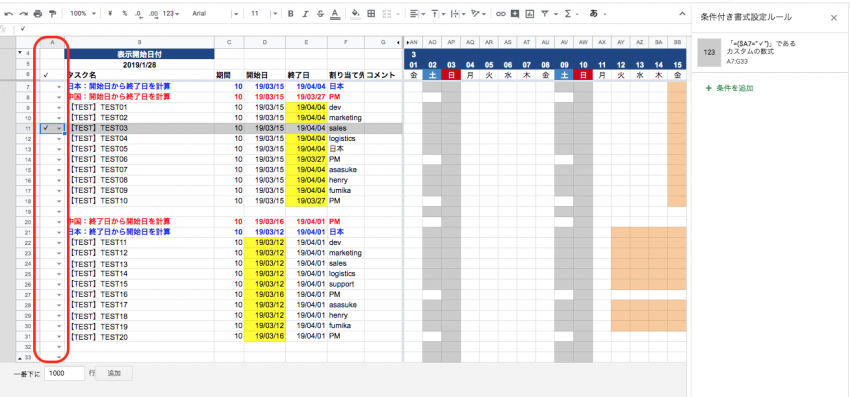
慣れれば5分もかからない作業なので、お時間あるときに試してみてください。
★
「あさすけ先生の、超役に立つGoogleスプレッドシート解説」関連記事
▶ 【スプレッドシート時短術】19,767個の空白セルを3秒で「0」にする小技
▶ 計算式のコピペ漏れを防ぐ! 気難しそうに見えて案外シンプルないいヤツ 〜ARRAYFORMULA関数〜
▶ VLOOKUP関数のエラー原因を探すのに2時間もかかっていた私が、いろいろな関数を使いこなせるようになったコツを考えてみた。
▶ Googleスプレッドシートに週ごとにタスクをまとめて、その週の未完了タスク・完了タスク・タスクの達成率がひと目でわかるようにする
▶ IMPORTRANGE関数で休日設定シートを転記すればすべてが丸く収まった
▶ 値ペーストと書式ペーストを使いこなすと作業が格段に速くなる – エクセルやGoogleスプレッドシート
▶ Googleスプレッドシートでデータの結合・分割の幅を広げたい。改行するなら CHAR(10) を使おう!
▶ 「$」マークを使いこなして表をパパッと作る 〜相対参照と絶対参照の復習〜
▶ わざわざ使いたい、転置して貼り付けができるGoogleスプレッドシートの「TRANSPOSE関数」
▶ 地味にはまっている、GoogleスプレッドシートでUNIQUE関数とSORT関数で入力規則(プルダウン)用のデータリストをつくる方法
▶ Googleスプレッドシートのフィルタ表示機能が便利
▶ Googleスプレッドシートでチェックリストを5分で作ってみる(本記事)
▶ 営業日の異なる日本と中国のスケジュール作成ツールをGoogleスプレッドシートで作ってみた
あわせて読みたい
このブログを書いたスタッフ

経営企画
あさすけ
とてつもない悩み性であったが、この会社に入ってから「死なない! 大丈夫!」が合い言葉に。日々、色々な人に助けられながら元気に働いている。透き通った歌声の、トリニティの看板娘。
コメントを投稿


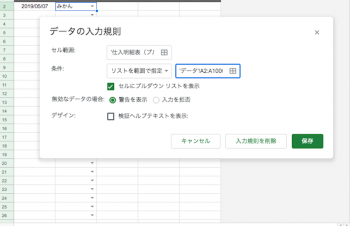
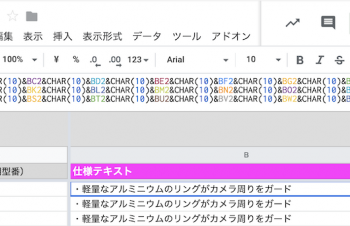
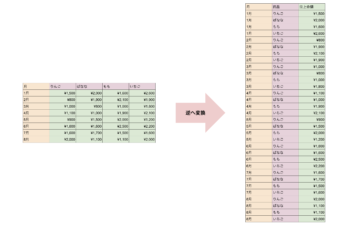

























![ガラスプロテクターを簡単に剥がす方法〜[PicPro]カメラレンズ保護ガラス編〜](https://trinity.jp/wp-content/uploads/2022/12/IMG_20221228_142812-350x226.jpg)


















名前とメールアドレスを入力してください。
管理者の承認後、コメントが表示されます。