- 5月
- 2025年07月
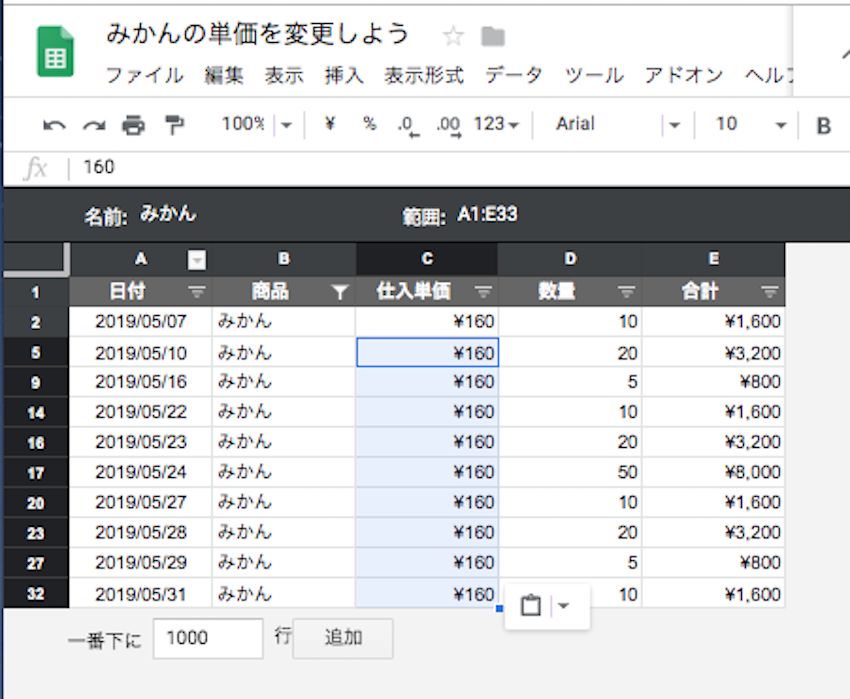
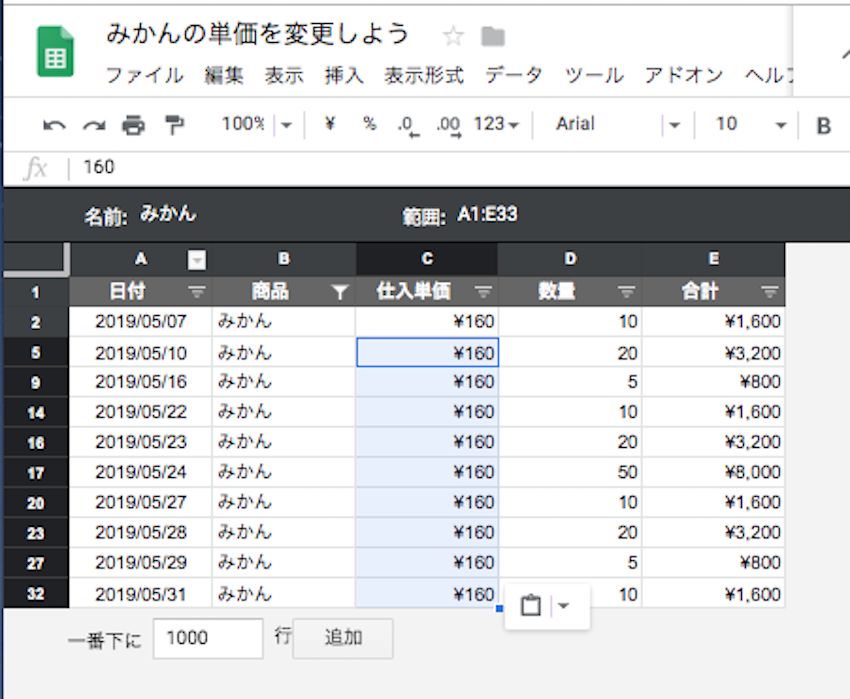
2019.05.27
トリニティでは、Googleスプレッドシートを社内で共有して共同編集しています。共同編集は便利ですが、自分が編集したいデータだけを抽出するために、フィルタを設定してソートをかけてしまうと、他のメンバーが開いている表もソートがかかってしまって、見たいデータが見られなくなってしまいます。
しかし、Googleスプレッドシートのフィルタ表示機能を使うと、自分がフィルタでソートをかけても、他のメンバーのスプレッドシートにはソートがかかることなく、自分の編集したい箇所を変更することができます。
今回は、そんなGoogleスプレッドシートのフィルタ表示機能についてご紹介します。「みかんとりんごとメロンを仕入れたが、それぞれの単価が間違っていたので3人で修正する」というシチュエーションを想定してフィルタ表示機能を使います。
スプレッドシートには、みかん、りんご、メロンの単価・仕入れた数量・金額が入力されています。
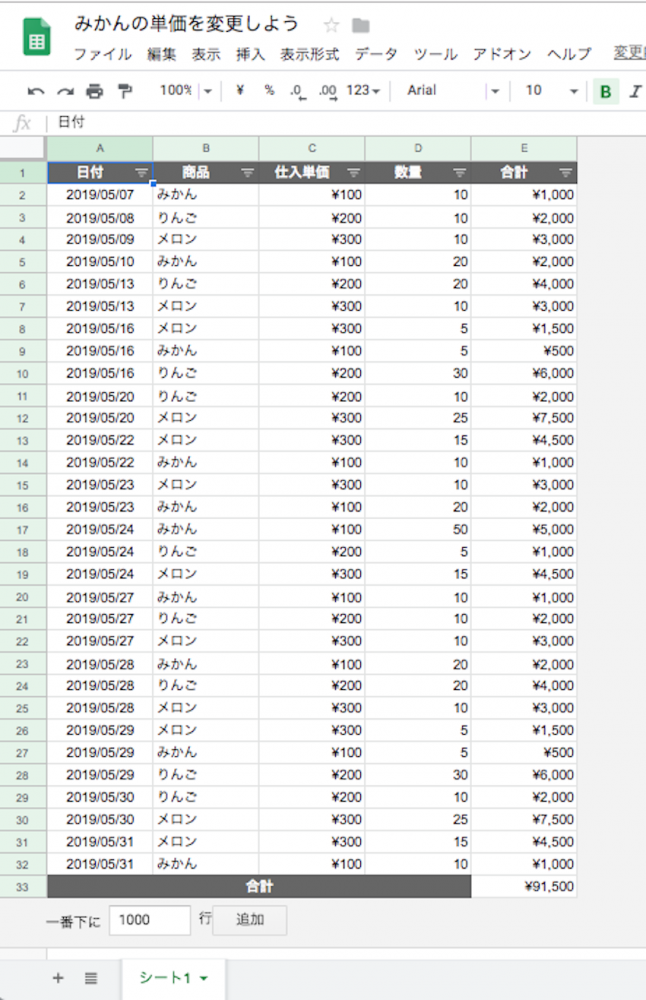
単価はそれぞれ、
- みかん 100円
- りんご 200円
- メロン 300円
と入力されています。しかし、伝票に手書きされていた仕入単価の「6」が「0」に見えていて、本当の単価は、
- みかん 160円
- りんご 206円
- メロン 360円
であったため、3人で手分けして仕入単価を修正することにしました。一人はみかんの単価、二人目はりんごの単価、残りの一人はメロンの単価をそれぞれ修正します。
ここで、3人のうち誰かがフィルタをかけてデータを並び替えてしまうと、他のふたりは自分の修正すべきデータが見えなくなってしまうため、ひとりめの作業が終わるまで待たなければなりません。
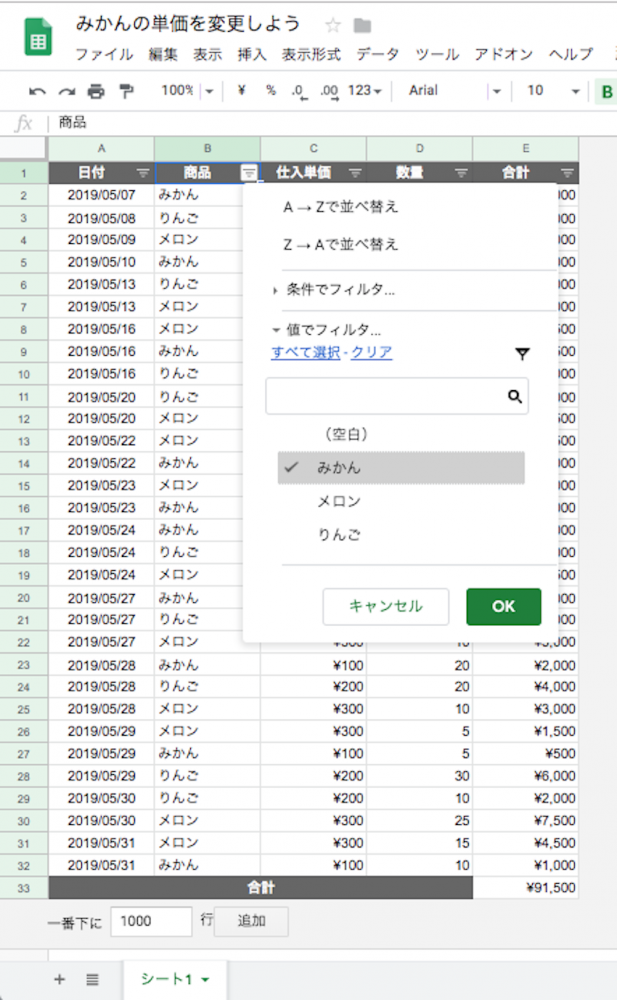
みかんだけのデータを抽出すると、他のメンバーからもみかんのデータしか見えなくなってしまい、りんごやメロンの単価を変更することができません。
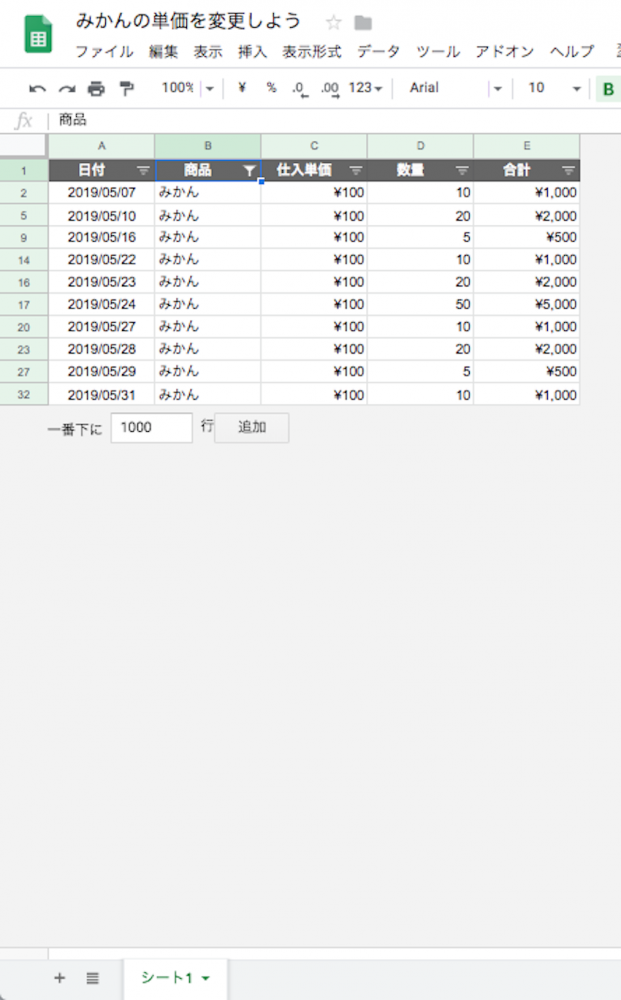
そこで、3人はそれぞれ、フィルタ表示機能を使って、単価を修正することにしました。
新しいフィルタ表示を作成する
まず、新しいフィルタ表示を作成します。スプレッドシートのメニューバーにある「データ」から「フィルタ表示 > 新しいフィルタ表示を作成」とたどってクリックします。
※フィルタをかけたい範囲をあらかじめ選択してから「新しいフィルタ表示を作成」に進むと、あとでフィルタの範囲を設定する必要がなくなります。
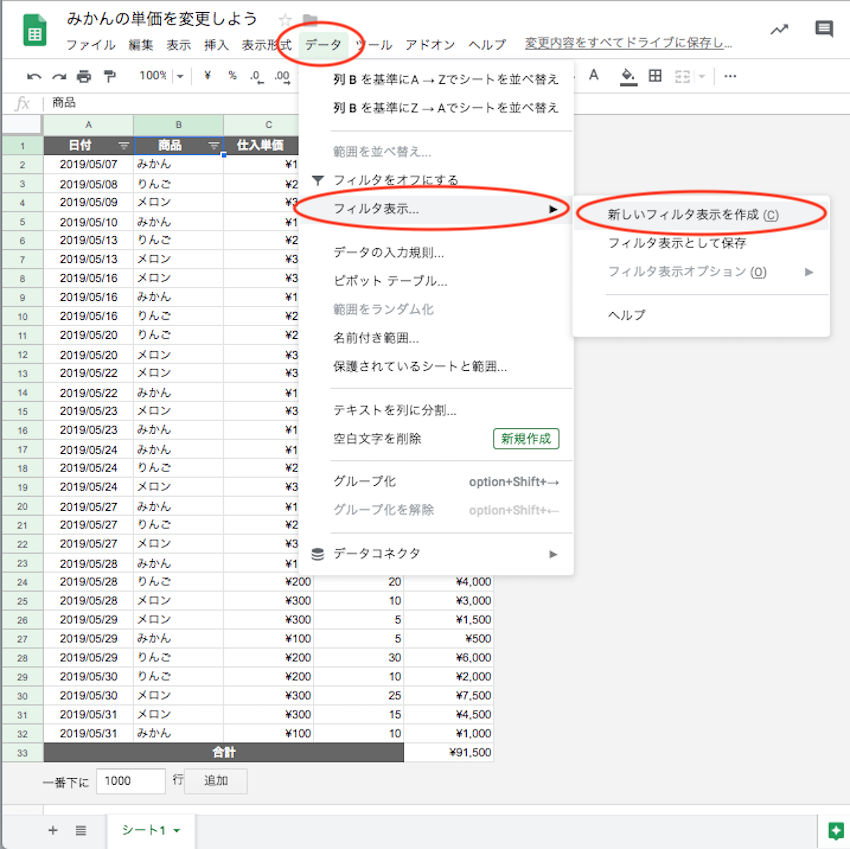
フィルタ名を付ける
「新しいフィルタ表示を作成」をクリックすると、行番号と列が黒く表示された画面に切り替わります。フィルタ名に「みかん」と入力します。名前は「みかん」ではなく、自分のわかりやすいもので問題ありません。
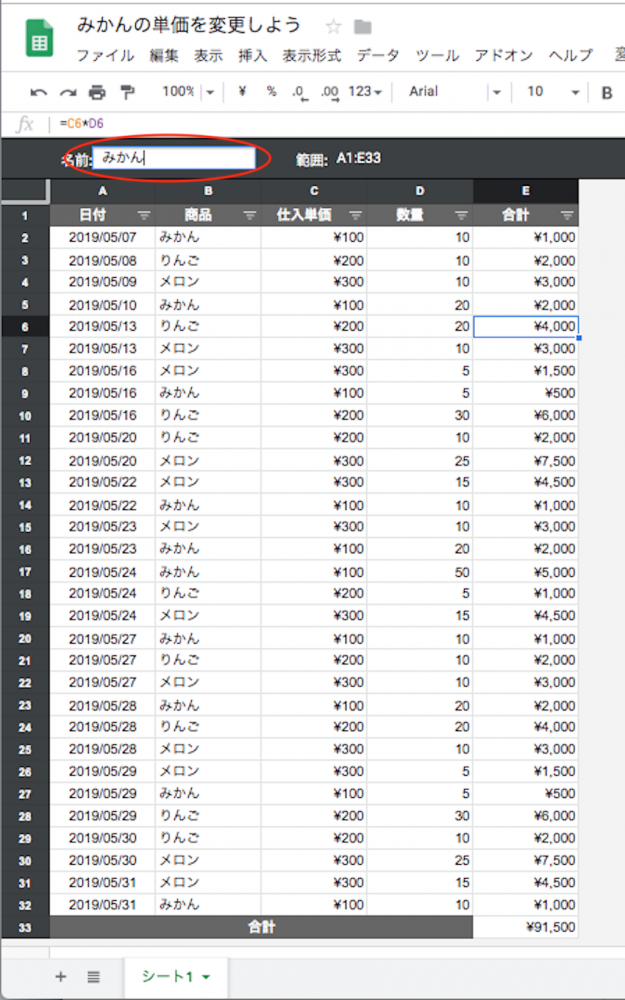
範囲を設定する
フィルタをかけたい範囲を入力します。範囲の一番左上のセルと範囲の一番右下のセルをコロン(:)でつなぎます。
例)
- フィルタをかけたい範囲の一番左上のセルは A1
- フィルタをかけたい範囲の一番右下のセルは E33
のとき、範囲には「A1:E33」と入力します。
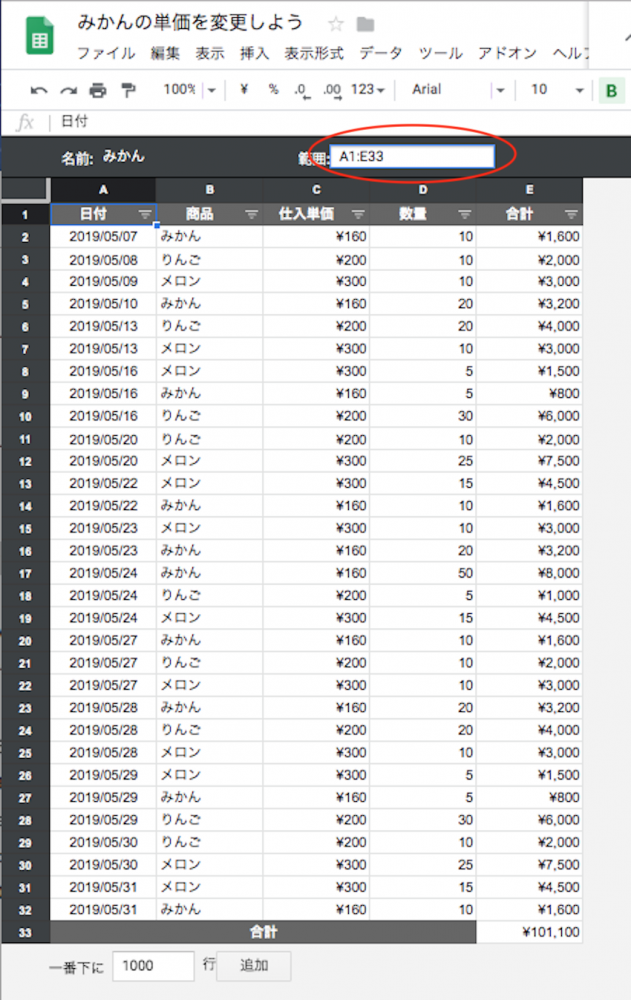
※たとえば、表のタイトルがセル A1 に入っていて、3行目から仕入リストがある場合は、範囲を「A3:E35」とするのがいいと思います。
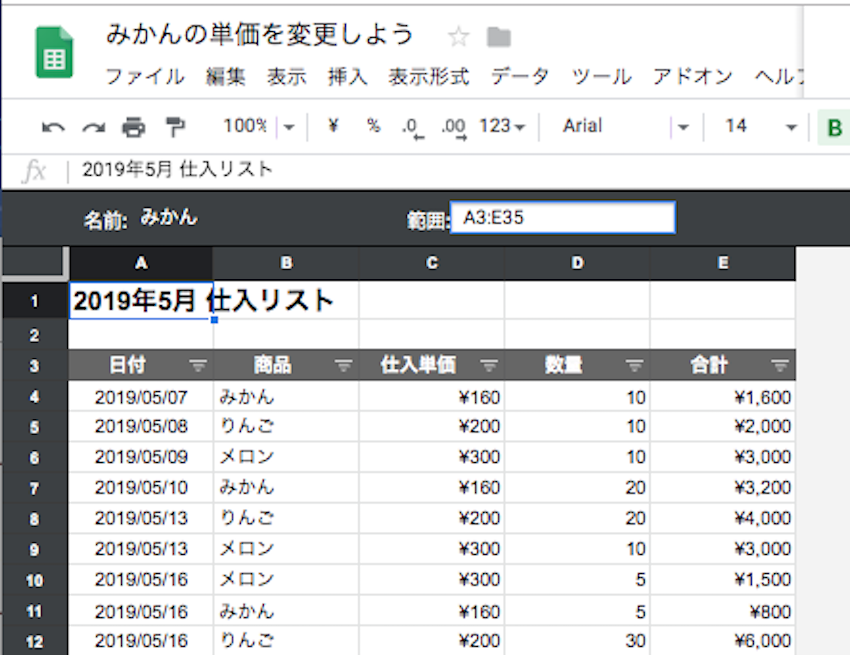
フィルタで条件を設定する
みかんのデータだけを抽出します。B列の「商品」にあるフィルタをクリックし、みかん以外の項目のチェックをすべて外してOKを押します。
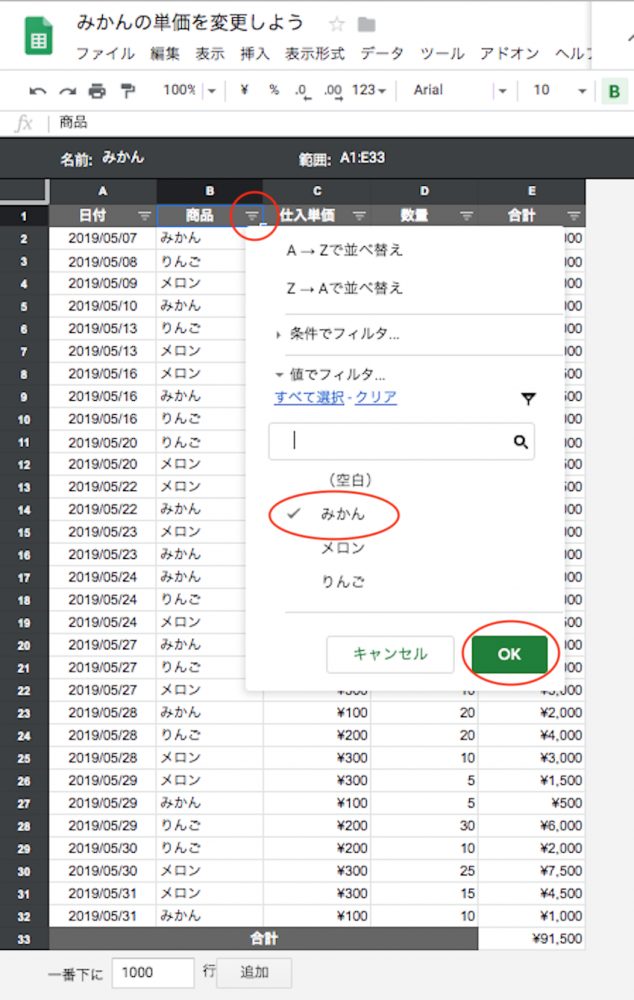
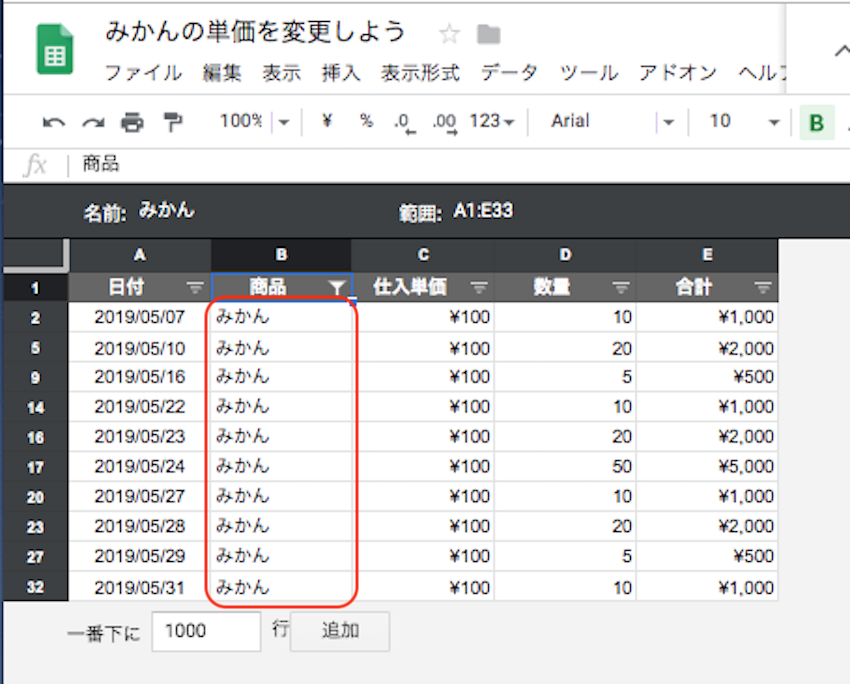
みかんのデータが抽出されました。このとき、元のスプレッドシートはソートがかかっていない状態です。
データを編集・入力する
みかんの正しい単価「160」を入力します。
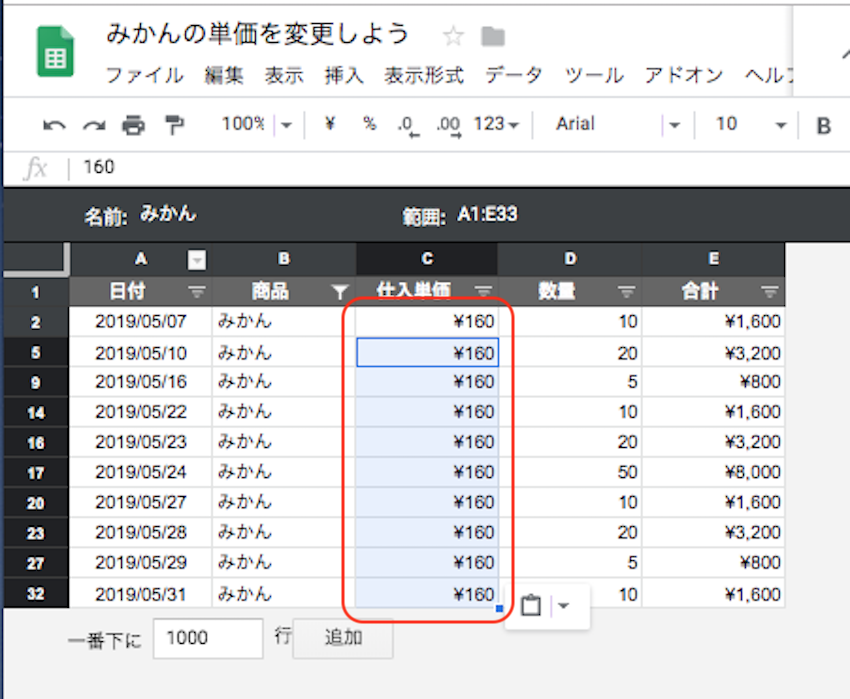
フィルタを閉じる
フィルタ表示画面の右上のバツ(×)ボタンを押すと、元のスプレッドシートに戻ります。
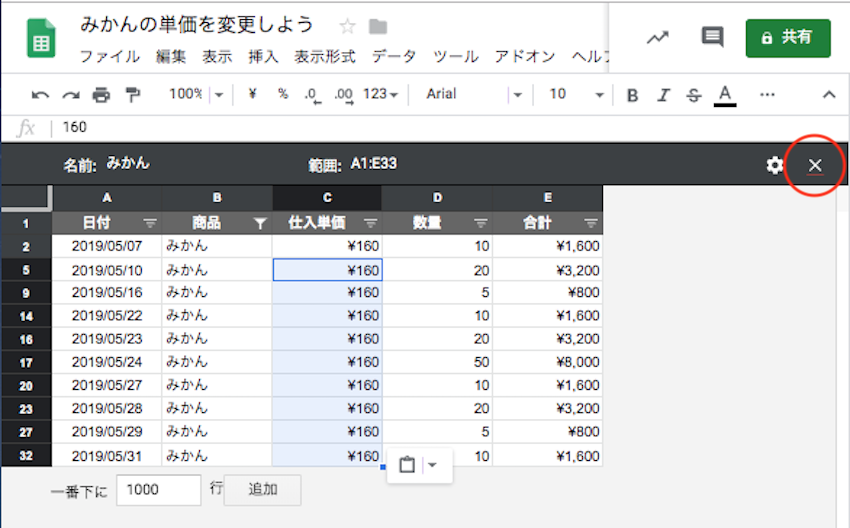
フィルタ表示画面で変更した単価が、元のスプレッドシートにも反映されています。
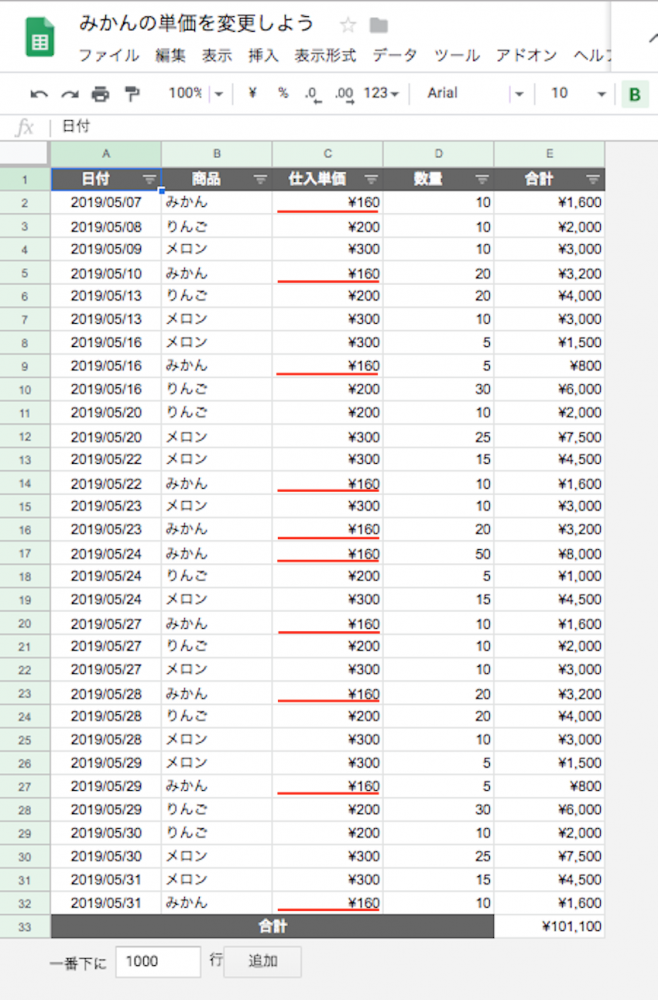
共同編集者が多いときに便利な機能なので、試してみてください。
私たちトリニティ株式会社の社歌「トリニティ〜デジタルライフを豊かに〜」 #トリシャイン踊ってみたコンテスト を開催中!

★
「あさすけ先生の、超役に立つGoogleスプレッドシート解説」関連記事
▶ 【スプレッドシート時短術】19,767個の空白セルを3秒で「0」にする小技
▶ 計算式のコピペ漏れを防ぐ! 気難しそうに見えて案外シンプルないいヤツ 〜ARRAYFORMULA関数〜
▶ VLOOKUP関数のエラー原因を探すのに2時間もかかっていた私が、いろいろな関数を使いこなせるようになったコツを考えてみた。
▶ Googleスプレッドシートに週ごとにタスクをまとめて、その週の未完了タスク・完了タスク・タスクの達成率がひと目でわかるようにする
▶ IMPORTRANGE関数で休日設定シートを転記すればすべてが丸く収まった
▶ 値ペーストと書式ペーストを使いこなすと作業が格段に速くなる – エクセルやGoogleスプレッドシート
▶ Googleスプレッドシートでデータの結合・分割の幅を広げたい。改行するなら CHAR(10) を使おう!
▶ 「$」マークを使いこなして表をパパッと作る 〜相対参照と絶対参照の復習〜
▶ わざわざ使いたい、転置して貼り付けができるGoogleスプレッドシートの「TRANSPOSE関数」
▶ 地味にはまっている、GoogleスプレッドシートでUNIQUE関数とSORT関数で入力規則(プルダウン)用のデータリストをつくる方法
▶ Googleスプレッドシートのフィルタ表示機能が便利(本記事)
▶ Googleスプレッドシートでチェックリストを5分で作ってみる
▶ 営業日の異なる日本と中国のスケジュール作成ツールをGoogleスプレッドシートで作ってみた
あわせて読みたい
このブログを書いたスタッフ

経営企画
あさすけ
とてつもない悩み性であったが、この会社に入ってから「死なない! 大丈夫!」が合い言葉に。日々、色々な人に助けられながら元気に働いている。透き通った歌声の、トリニティの看板娘。
コメントを投稿


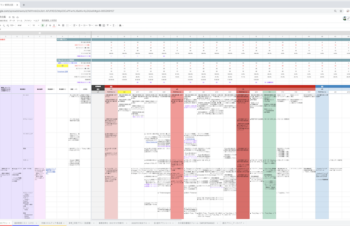
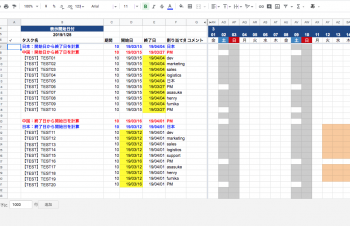
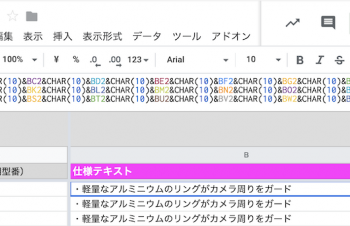



















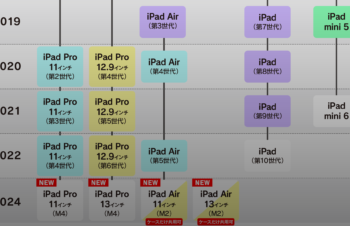





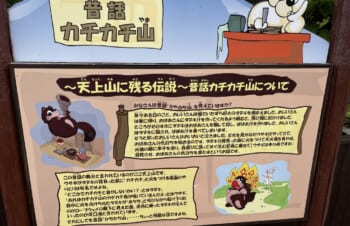

![ガラスプロテクターを簡単に剥がす方法〜[PicPro]カメラレンズ保護ガラス編〜](https://trinity.jp/wp-content/uploads/2022/12/IMG_20221228_142812-350x226.jpg)

















名前とメールアドレスを入力してください。
管理者の承認後、コメントが表示されます。