- 5月
- 2025年07月
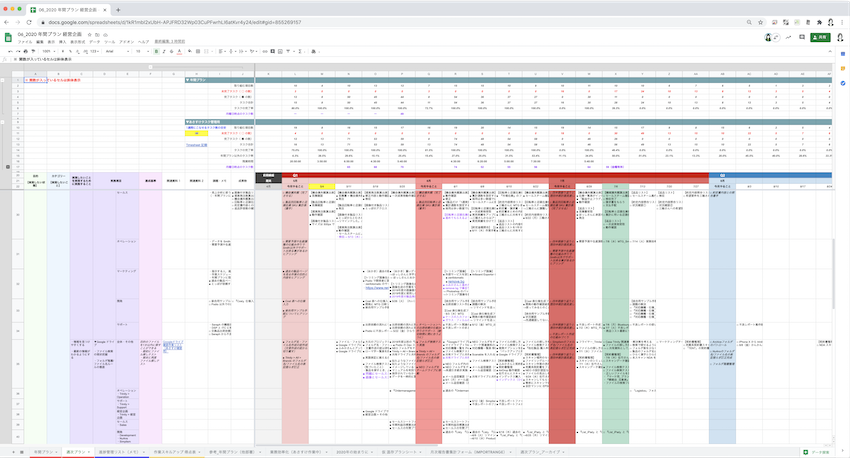
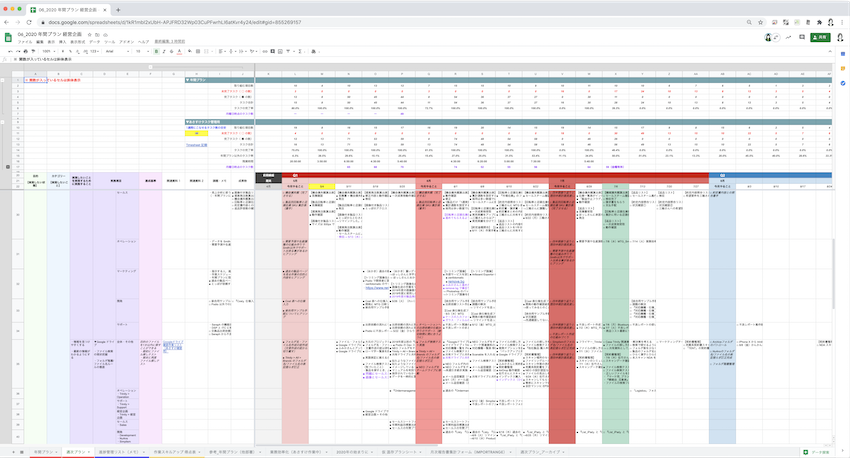
2020.07.16
世の中にはいろいろなタスク管理アプリやツールがありますが、みなさんはどのようにタスクを管理していますか?
私の場合は、他のメンバーと共有しておいた方がよいタスクはPodioというグループウェアのタスクに登録して、自分のやることはすべてGoogleスプレッドシートにまとめています。
どんなツールを使うにしても、タスクは1つのツールにまとめておいた方がいいと思っていろいろ試してきたのですが、やっぱり自分にとって使いづらいツールや使いづらい部分はその苦手意識をなかなか克服できず、タスクとして登録していても忘れてしまうということがよくありました。
そこで、思い切って、スプレッドシートで自分が使いやすいようにタスク管理表を作って、Podioのタスクとタスク管理スプレッドシートを併用することにしました。
タスク管理で私が実現したかったのは下記の2点です。
- 今週やるべきタスク量をプロジェクトごとにひと目で把握したい
- 完了タスクと未完了タスクの数を把握したい
1. 今週やるべきタスク量をプロジェクトごとにひと目で把握したい
一般的なタスクツールだと、期限ごとにタスクを並べ替えたり、プロジェクトごとにタスクを並べ替えることができますが、それぞれのプロジェクトのタスクの量をひと目で確認することができず困っていました。
ひと目というのは、できるだけスクロールすることなくプロジェクトのタスク量が見られる状態です。そこで、下記のルールに沿ってタスクをスプレッドシートに入力しました。
スプレッドシートへの入力ルール
- 1つのプロジェクトはスプレッドシート1行にまとめる
- スプレッドシート1列にその週のタスクを入力する
- 未完了タスクの頭には「□(白い四角)」をつける
- 完了タスクの頭には「■(黒い四角)」をつける
- タスクを1行で書く
1プロジェクトをスプレッドシート1行で管理することにしていますが、そのプロジェクトの中で成果物がいくつか必要になる場合は、成果物名をタイトルにしてタスクを区別するようにしています。
例として、自分が使っているタスク管理スプレッドシートからプロジェクトを2つ抜き出してみました。タスクの頭に「□(白い四角)」がついているものはまだ終わっていないタスク、「■(黒い四角)」は終わったタスクを表しています。
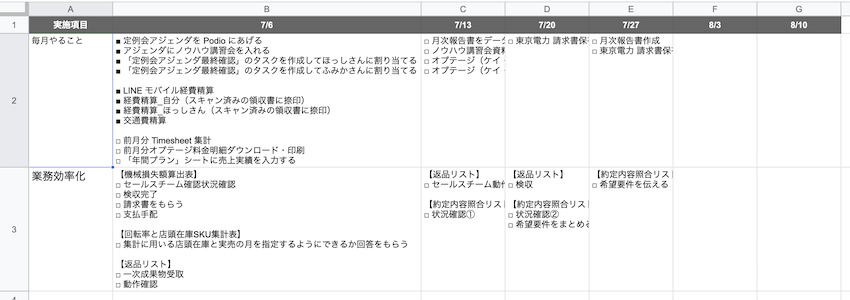
このようにまとめることで、今週が7/6週とすると、
- 毎月やることはほぼ終わっているが、業務効率化はまだ終わっていないこと
- 7/13週以降、どれくらいのタスクが待ち構えているのか
- それぞれのプロジェクトのタスクの量
がわかります。タスクの量(行数)を視覚的に把握しておくことで、自分がやりこなせるのか、後ろ倒しにしようか、前倒しにしようか、誰かにヘルプをお願いしようか…を考えながらタスクを進めることができます。普段は、1列のサイズは「100」にしているので、私はタスクの量をセルの大きさ(面積)でだいたい判断しています。
2. 完了タスクと未完了タスクの数を把握したい
それぞれのプロジェクトのタスクの量と完了・未完了タスクが感覚的に見られるようになりましたが、このままでは実際、どれくらいやるべきことが残っているのかがわかりづらい状態です。そこで、完了タスクと未完了タスクの数をまとめたいと思います。
表に、
- 今週のプロジェクト数
- 未完了タスク数
- 完了タスク数
- タスク合計
- タスク達成率
を追加しました。
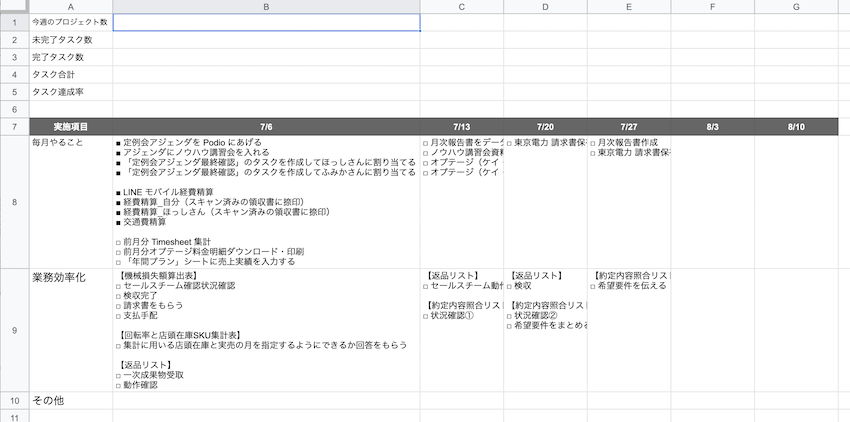
▼今週のプロジェクト数
今週のプロジェクト数は「=COUNTA(B8:B)」で求められます。COUNTA関数は、セルに何か入力されていたら「1」とカウントしてくれます。「その他」の欄は空欄なのでカウントされず、今週取り組むべきプロジェクト数は「2」と表示されます。
COUNTA関数
https://support.google.com/docs/answer/3093991?hl=ja
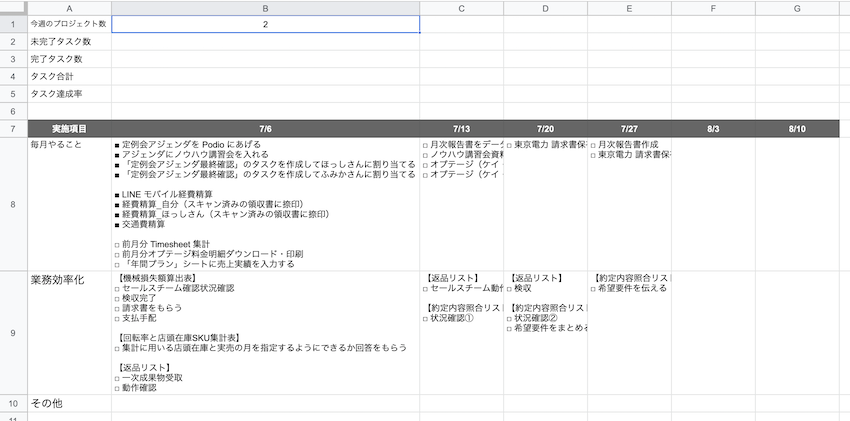
▼未完了タスク数
ここが今回の最大の山場です。結論から言うと、「=ARRAYFORMULA(COUNTIF(SPLIT(B8:B,CHAR(10)),”*□*”))」という計算式を入れます。
説明はいいからパパッと使いたい方は、この計算式の「B8:B」の部分に「□(白い四角)」を数えたい列範囲を入力すると、未完了タスクの数がわかるようになります。
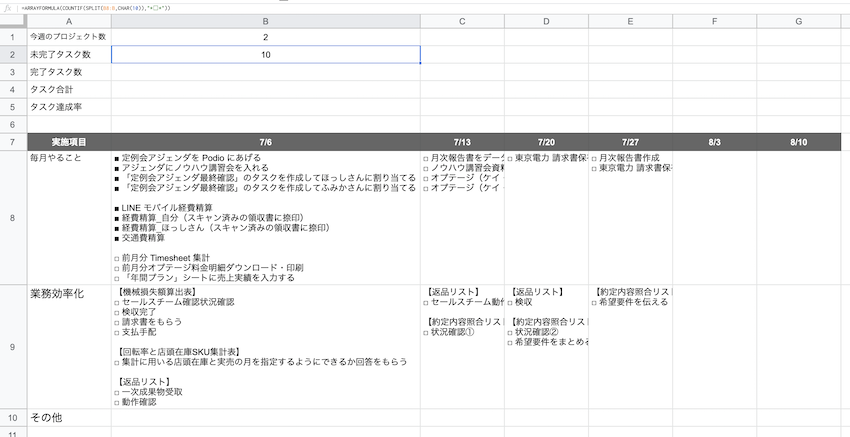
仕組みとしては、まず、SPLIT関数を使って、1つのセルに入力したタスクを改行ごとに分割した状態にしています。SPLIT関数はある記号などを境に文字を分けてくれます。エクセルだと区切り位置で分割して、カンマや半角スペースごとに単語を分けることができますが、それと同じ機能を持っているのが、SPLIT関数です。
下記の計算式の場合は、カンマや半角スペースの代わりに、改行を境に分けるようにしています。1タスク、1行で書いているので、改行を境に分けるとタスクが1つ1つ分かれてセルに入力されることになります。CHAR(10)は改行を意味しています。
「=SPLIT(B8,CHAR(10))」
SPLIT関数
https://support.google.com/docs/answer/3094136?hl=ja
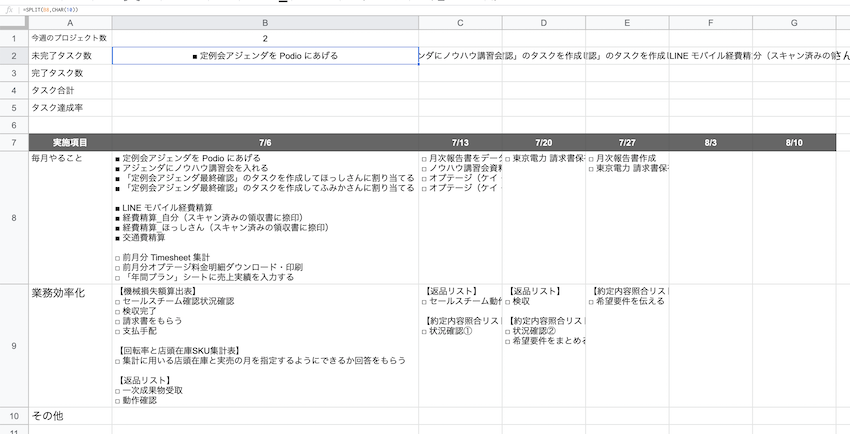
1つのセル内で改行して表示されていたタスクが2行目でセルに1つずつ分かれました。
次に、未完了タスクの数、すなわち、「□(白い四角)」の数を数えます。先ほどの計算式にCOUNTIF関数を付け加えます。
COUNTIF関数は、条件に合うデータがその範囲にいくつ含まれているかを返してくれます。データの中に文字列が含まれているかどうかが知りたいときは、文字列をダブルクオテーションで挟みますが、ダブルクオテーションの内側に見慣れないアスタリスク(*)も含まれています。
これは、かけ算のアスタリスクではなく、「○○を含む」文字列という意味です。タスクは「□ 前月分のTimesheet集計」というように、「□(白い四角)」以外の文字列も含まれているので、アスタリスクをつけないと「□(白い四角)」と完全一致するデータはひとつも存在していないという判定になってしまいます。また、「□(白い四角)」とタスクの間に半角スペースも入れるのもポイントです。半角スペースを入れないと、「□(白い四角)」を含むという判定ができないようです。
「=COUNTIF(SPLIT(B8,CHAR(10)),”*□*”)」
COUNTIF関数
https://support.google.com/docs/answer/3093480?hl=ja
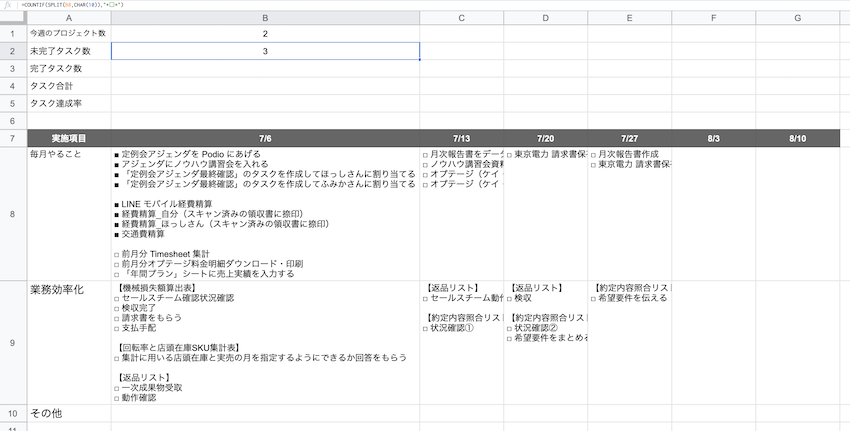
これで、未完了タスクの数を数えることができました。しかし、これは7/6週の「毎月やること」だけの未完了タスクの数なので、「業務効率化」「その他」の未完了タスクを数えられるように、ARRAYFORMULA関数を付け加えます。一緒に、「B8」も「B8:B」に変えます。
「=ARRAYFORMULA(COUNTIF(SPLIT(B8:B,CHAR(10)),”*□*”))」
ARRAYFORMULA関数
https://support.google.com/docs/answer/3093275?hl=ja
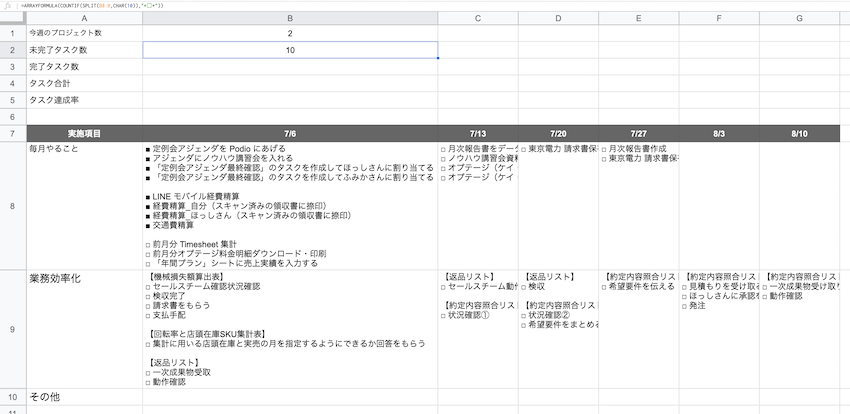
ARRAYFORMULA関数を使うと、計算式を複数作らなくても、行や指定した範囲で計算式が作れます。たとえば、ARRAYFORMULA関数を使わないと、毎月やること・業務効率化・その他のそれぞれの未完了タスクを計算するためのセルを用意しなければなりません。
未完了タスク 毎月やること「=COUNTIF(SPLIT(B11,CHAR(10)),”*□*”)」
未完了タスク 業務効率化「=COUNTIF(SPLIT(B12,CHAR(10)),”*□*”)」
未完了タスク その他「=COUNTIF(SPLIT(B13,CHAR(10)),”*□*”)」
未完了タスク 合計「=SUM(B2:B4)」
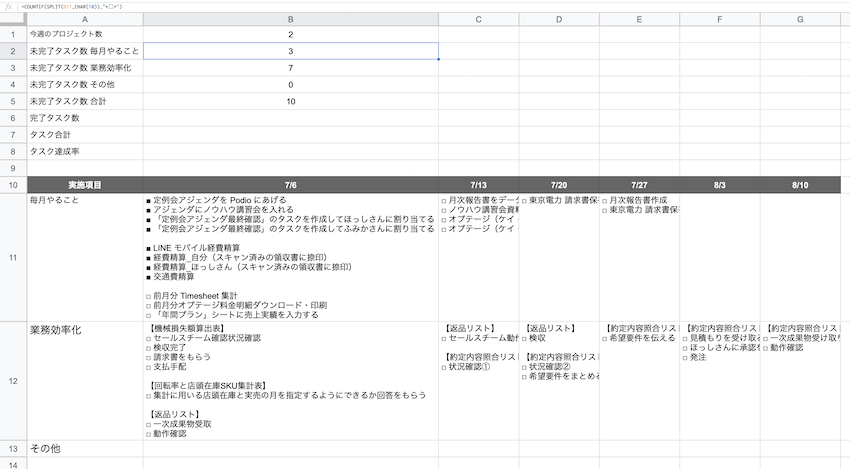
それが、
「=ARRAYFORMULA(COUNTIF(SPLIT(B8:B,CHAR(10)),”*□*”))」
を入れると、指定した範囲を計算をしてくれます。
よく、VLOOKUP関数やIF関数など、同じ計算を1列すべてに入力することがあると思いますが、そんなときに一番上の行に「ARRAYFORMULA(VLOOKUP(A1:A,…」や「ARRAYFORMULA(IF(A1:A=“”,””,…」というように入れると、2行目以下に計算式を入れる必要がなくなります。ARRAYFORMULA関数を使うときは、1つのセルを指定するのではなく、セルの範囲に変えてあげることがコツです。
例)
▼SPLIT関数
【通常】
- =SPLIT(B8,CHAR(10)
【ARRAYFORMULA関数を使う場合】
- =ARRAYFORMULA(SPLIT(B8:B,CHAR(10))
▼VLOOKUP関数
【通常】
- =VLOOKUP(A1,C:D,2,false)
【ARRAYFORMULA関数を使う場合】
- =ARRAYFORMULA(VLOOKUP(A1:A,C:D,2,false)
▼IF関数
【通常】
- =IF(A1=””,””,B1+C1)
【ARRAYFORMULA関数を使う場合】
- =ARRAYFORMULA(IF(A1:A=””,””,B1:B+C1:C)
計算式によっては、ARRAYFORMULA関数が使えないので、試してみてだめだったら、いつも通り計算式を必要なだけコピペするようにしています。
▼完了タスク数
完了タスク数の計算式は、未完了タスク数の計算式の「□(白い四角)」を「■(黒い四角)」に変えたら完了です。
「=ARRAYFORMULA(COUNTIF(SPLIT(B8:B,CHAR(10)),”*■*”))」
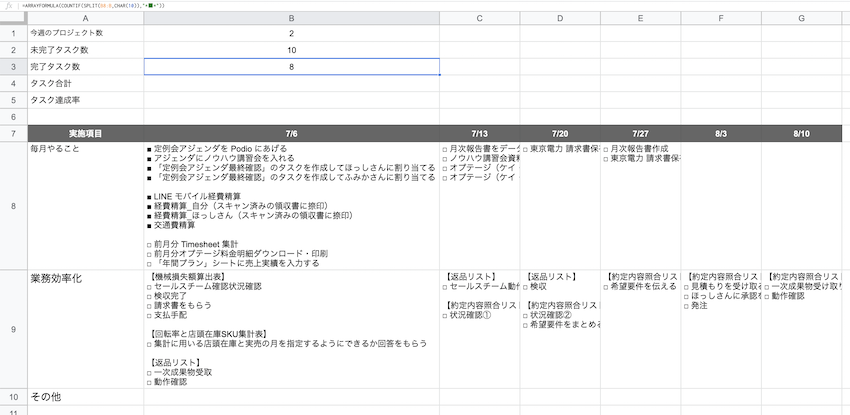
▼タスク合計
未完了タスク数と完了タスク数を足します。
「=SUM(B2:B3)」
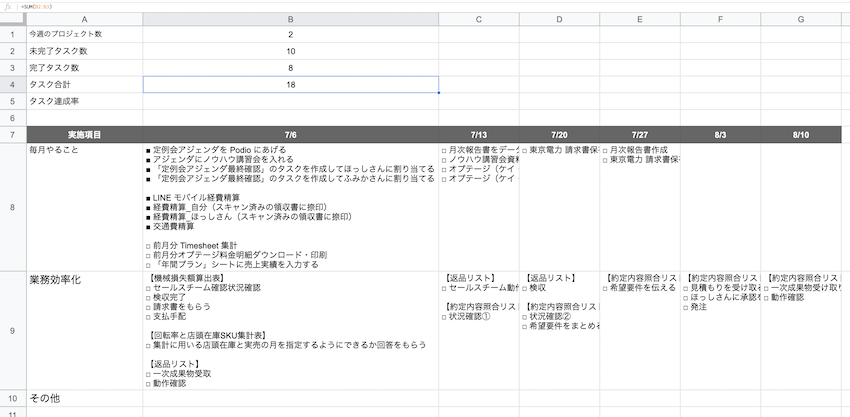
▼タスク達成率
完了タスク数 ÷ タスク合計にします。IFERROR関数を使うのは、完了タスク数が「0」でタスク合計も「0」のときに「0÷0」の計算になってエラーが出るのを回避するためです。
「=IFERROR(B3/B4,0)」
IFERROR関数
https://support.google.com/docs/answer/3093304?hl=ja
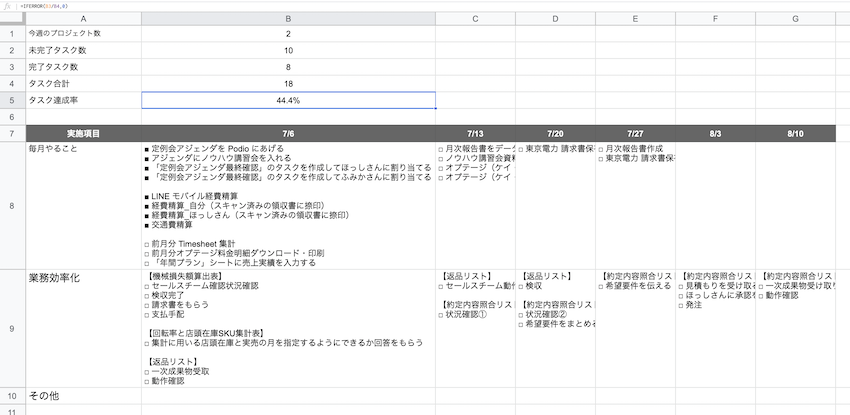
1週間分が完成です! 最後に、セル:B1〜セル:B5をコピーして、7/13週以降にもペーストすると完成です。毎週金曜日に未完了タスク数が「0」になるようにタスクを完了させていきます。
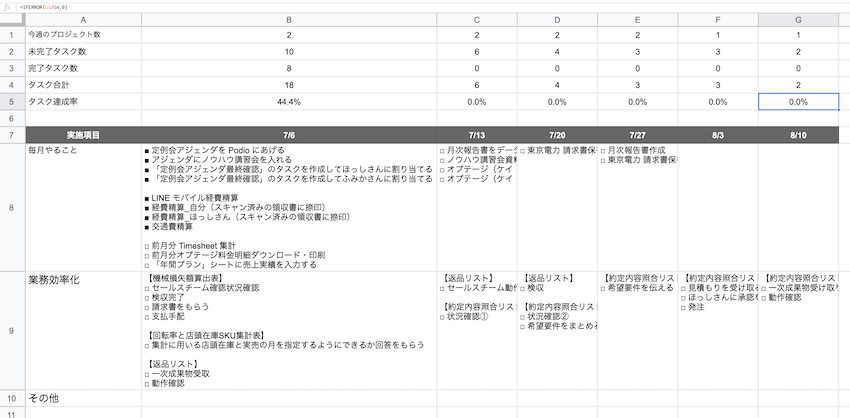
ただ、お気づきの方もいらっしゃると思いますが…結構めんどうですよね(汗)。
巷のアプリではタスクを完了したらチェックボックスをクリックするだけなのに、この表だと、「しかく」とタイピングして「□(白い四角)」を「■(黒い四角)」に変えていますし、1時間の作業も15分の作業もタスクは1行で表されていて、本当のタスクの作業量とは異なっているので、1週間の適正なタスク数が自分でも未だにわかっていません…。1週間のタスク数が50くらいだと、毎日19時くらいに帰れてたかなぁ…。と日々模索中です。
ただ、プロジェクトが増えれば行を増やせばいいし、タスクが増えたら、誰に依頼された何が増えたのかがすぐにわかって、他のタスクを調整しやすいので、アプリの仕様などに悩まされず、自分テイストに表を更新できるのが便利です。
また、たとえば、「□(白い四角)」や「■(黒い四角)」を担当者別に記号を決めて、誰がどれくらいタスクを持っているかもわかるようになるかなと思います。
例)
Aさん…未完了タスク→□、完了タスク→■
Bさん…未完了タスク→☆、完了タスク→★
Cさん…未完了タスク→△、完了タスク→▲
ちょっとというか…大分コツが必要かもしれませんが、いろいろなタスク管理ツールを試したけど、なんだかどうにもしっくりこないという方は試してみていただければと思います。ちょっとクセのあるタスク管理スプレッドシートの話でした。
★
「あさすけ先生の、超役に立つGoogleスプレッドシート解説」関連記事
▶ 【スプレッドシート時短術】19,767個の空白セルを3秒で「0」にする小技
▶ 計算式のコピペ漏れを防ぐ! 気難しそうに見えて案外シンプルないいヤツ 〜ARRAYFORMULA関数〜
▶ VLOOKUP関数のエラー原因を探すのに2時間もかかっていた私が、いろいろな関数を使いこなせるようになったコツを考えてみた。
▶ Googleスプレッドシートに週ごとにタスクをまとめて、その週の未完了タスク・完了タスク・タスクの達成率がひと目でわかるようにする(本記事)
▶ IMPORTRANGE関数で休日設定シートを転記すればすべてが丸く収まった
▶ 値ペーストと書式ペーストを使いこなすと作業が格段に速くなる – エクセルやGoogleスプレッドシート
▶ Googleスプレッドシートでデータの結合・分割の幅を広げたい。改行するなら CHAR(10) を使おう!
▶ 「$」マークを使いこなして表をパパッと作る 〜相対参照と絶対参照の復習〜
▶ わざわざ使いたい、転置して貼り付けができるGoogleスプレッドシートの「TRANSPOSE関数」
▶ 地味にはまっている、GoogleスプレッドシートでUNIQUE関数とSORT関数で入力規則(プルダウン)用のデータリストをつくる方法
▶ Googleスプレッドシートのフィルタ表示機能が便利
▶ Googleスプレッドシートでチェックリストを5分で作ってみる
▶ 営業日の異なる日本と中国のスケジュール作成ツールをGoogleスプレッドシートで作ってみた
あわせて読みたい
このブログを書いたスタッフ

経営企画
あさすけ
とてつもない悩み性であったが、この会社に入ってから「死なない! 大丈夫!」が合い言葉に。日々、色々な人に助けられながら元気に働いている。透き通った歌声の、トリニティの看板娘。
コメントを投稿


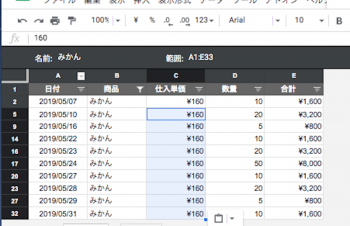
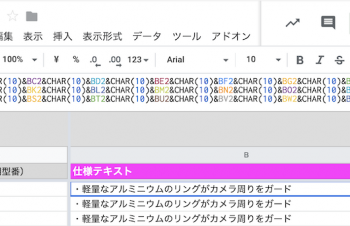
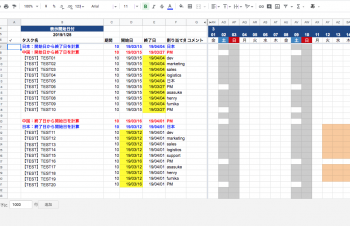



















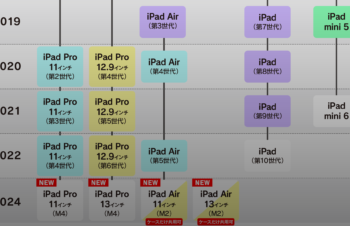





![ガラスプロテクターを簡単に剥がす方法〜[PicPro]カメラレンズ保護ガラス編〜](https://trinity.jp/wp-content/uploads/2022/12/IMG_20221228_142812-350x226.jpg)

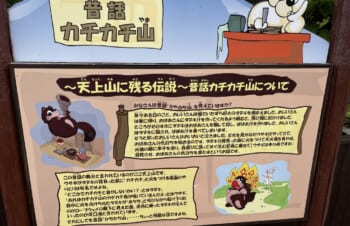

















名前とメールアドレスを入力してください。
管理者の承認後、コメントが表示されます。