- 4月
- 2024年05月
かねてより新しいMacのセットアップは「移行」ではなく「新規」で行なうということを公言していますが、Mac Studioが到着した今回も新規セットアップを実施しました。今回はMacの新規セットアップについて掘り下げてみたいと思います。
なぜ新規セットアップをするのか。
いろいろとMacを買っているように見える私も、節目節目にアーキテクチャーが変わったようなタイミングで購入していて、1年以上は経過している場合がほとんどです。デスクトップとラップトップがあるので、それぞれを更新することがあるので多く感じることがあるかもしれません。
近年は使用中のMacがハードウェア的にもソフトウェア的にも壊れてしまって交換しなければいけない事態に陥ったり、不具合を直すために初期化してからの新規セットアップというのをしていないこともあって、セットアップ自体はハードウェアを購入した時だけに限られます。

かつてはセットアップはCD-ROMやDVDからインストールするということもあって(もっとかつてはフロッピーディスクを何枚も差し替えていたのはもう教科書に載るレベルでしょうか)、かなりの大ごとでした。その後は、ディスクイメージにしておいてファイルサーバーに置いておいて、そこからインストールをするようになって楽になり、最近ではサブスクリプションが増えてきて、アカウントのセットアップをするだけでアプリ自身でIDやシリアル番号を入れていくという作業もなくなりました。
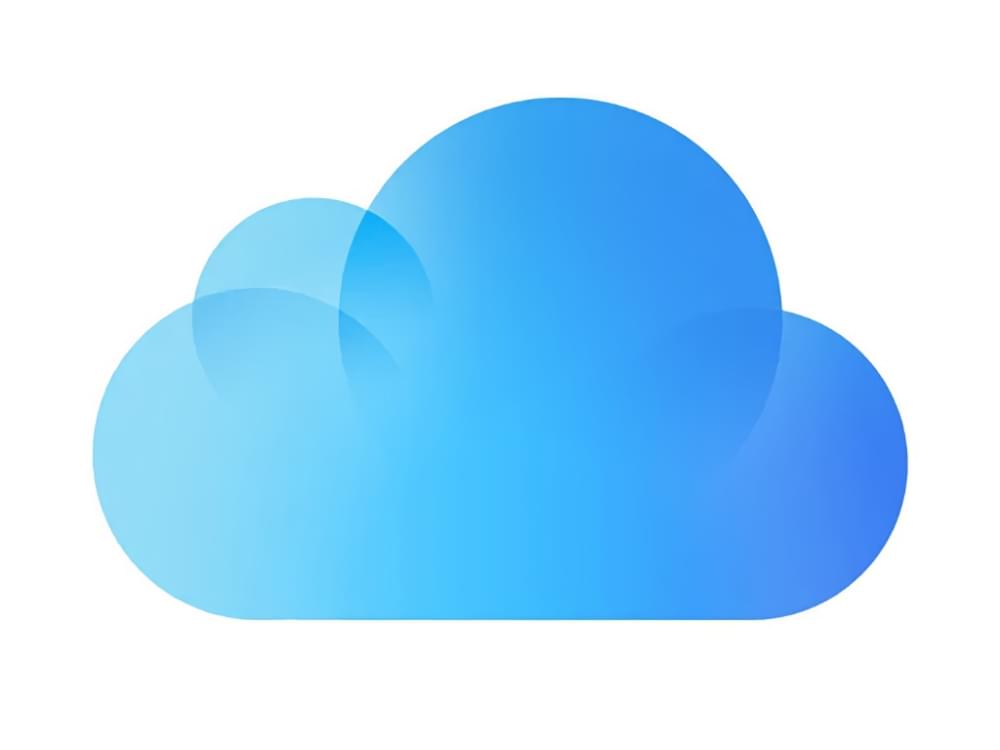
Mac本体に保存するファイルも、一時的なものだけですべてクラウドで同期しているために、新旧Macでファイルをコピーするということは必要なく、iCloudドライブとGoogleドライブをセットアップすればすぐに元通りに仕事を再開することができます。つまり、セットアップにかかる労力がかなり少なくなったということもあります。
ただ、新規セットアップをする最大の理由は「楽しいから」です。
1年以上空けてハードウェアを更新する際には、だいたいにおいて新しいバージョンのmacOSを触ることになります。特にシステム環境設定を1つずつ開いていって、新しい項目があったりするとワクワクしてしまいます。環境移行してしまうと、そのまま使い始められるのでそういうところを見なくなってしまいますので、新しいmacOSを楽しむことができないと思っているのです(そんなことはないかもしれません)。
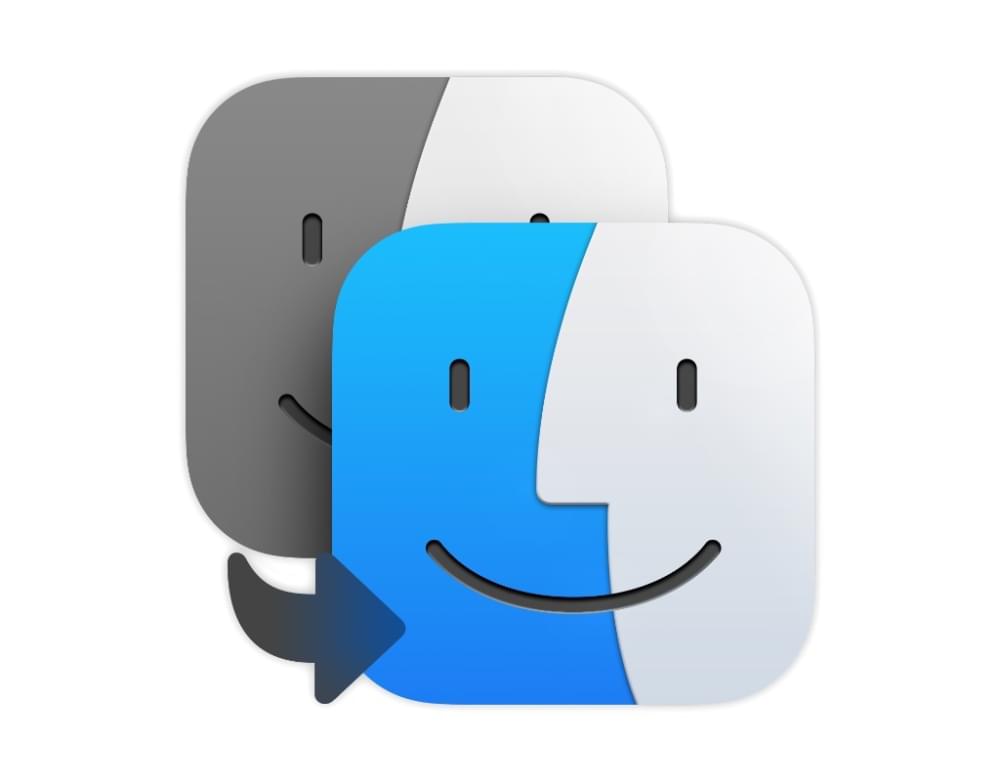
それと、ほとんど迷信に近いところで、「未来のバージョンのOSに対して、古いバージョンのOSからの環境移行をすると整合性が取れなくなる可能性がある」ということもあります。前述のように、ほとんどの場合新しいmacOSを初めて触ることになるので、環境移行元は古いmacOSです。そうすると、未知の機能に対して正しく環境移行できないのではないかという不安があるのです。

というわけで、いろいろあるのですが、結局のところは新しいmacOSをセットアップするのが楽しいということが最大の理由です。
実際に行なう新規セットアップ項目とは。
ここからは軽く、実際にどんなセットアップをしているのかをご紹介したいと思います。解説したいというわけではないので、ひとつひとつ詳しくは書きませんが、だいたいこんなことを「楽しんで」行なっています。

- macOSアップデート
- HHKBドライバーインストール
- アプリインストール
- Chrome
- 1Password
- Google Drive
- Notion
- Pixelmator Pro
- Todoist
- Day One
- Fantastical
- LINE
- システム環境設定
- アプリ設定
- Finder
- Music
- Fantastical
macOSアップデート
まずは何をおいても、macOSのアップデートです。製品が生産されてから私の手元に届き、セットアップが始まるまでの間に、大抵は新しいバージョンのmacOSがリリースされているので、最新版へアップデートする必要があります。新しいハードウェアの場合には、macOSリリース当初だと不具合がある可能性がありますので、すぐにリリースされたバージョンアップは必須と言えるでしょう。

余談ですが、長年Macを使ってきた弊害として、問題を解決しようとしてしまうことがあります。いろいろなことを検証して、解決方法を試行錯誤してみた結果、OSのバージョンアップで解決したというようなことも多々ありますので、まずはOSは最新版にしておくのが良いと思います。一部、最新のOSでだけ発生する問題があるのが困るのですが。。。
何はともあれ、まずはmacOSのアップデートです。
HHKBドライバーインストール
MacBook ProなどのラップトップPCを使用する場合には関係ありませんが、ザイオンでのデスクトップPC環境ではキーボードをHHKBを使用していますので、最初にドライバーをインストールする必要があります。HHKBドライバーインストールが終わらないとキーボードが正しく動作しません。これ以降の作業に支障があるため、macOSアップデートの次に行なうべき作業となります。
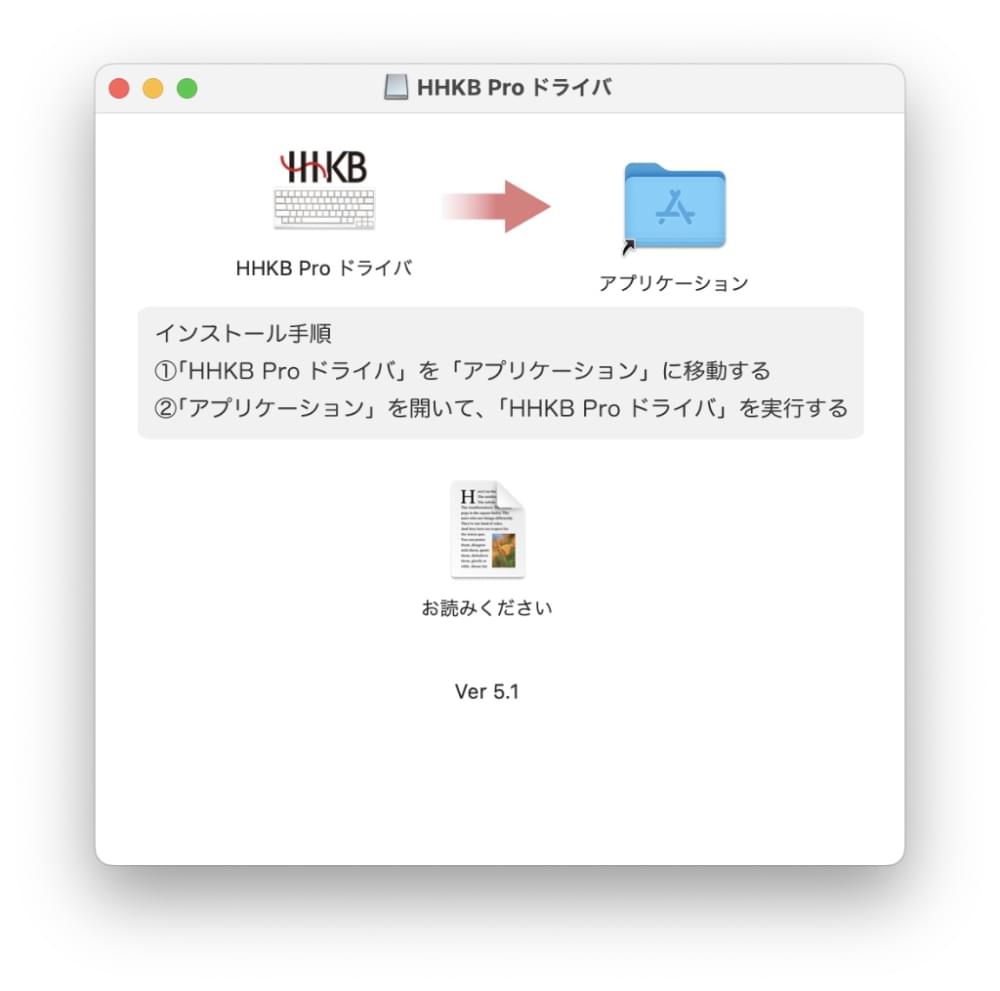
最近のHHKBではドライバーを必要としないモデルもあるようです。私のモデルは無償のmacOS用ドライバーをインストールする必要があります。ドライバーを必要とするハードウェアの場合、メーカーの姿勢によっては最新のOSに対応してない、もしくは対応が遅いというモデルがあるので気をつけなければいけませんが、HHKBの開発元PFU社はそのサポートの姿勢からすると安心です。
初期の頃はAppleのハードウェアやOSの変更に対して対応していくのが大変だったようですが、上記のようなやりとりを経て、PFU社のこだわりも感じられて、信頼できるメーカーのひとつです。記事でも書きましたが、最初はユーザーとしては困ったものの、メーカーが時間をかけてでもサポートしてくれたところで逆に信頼感が増しています。

将来的には、ドライバー不要で使えるのがベストだとは思います。ただ、私が愛用しているHHKBは自宅とザイオンで2台ですが、いずれもまったく壊れそうな気配がありませんので、長く付き合っていくことになりそうです。
アプリインストール
2022年4月末時点で、Macを使用するときに必ずインストールしているアプリは下記の通りです。当然、Apple Silicon(M1)対応アプリのみのインストールとなります。下記の記事にも書きましたが、使用しているけれどもApple Siliconに対応していないのでアプリをインストールしないのは残りFacebook MessengerとSkypeのみとなりました。
- Chrome
- 1Password
- Google Drive
- Notion
- Pixelmator Pro
- Todoist
- Day One
- Fantastical
- LINE
ちなみに、インストールする順番も決めていて、まずメインブラウザーとして使用するChromeです。その後に、すべてのIDとパスワードを管理している1Passwordとなります。これにより、今後のサブスクリプションのサインインなどが簡単になります。
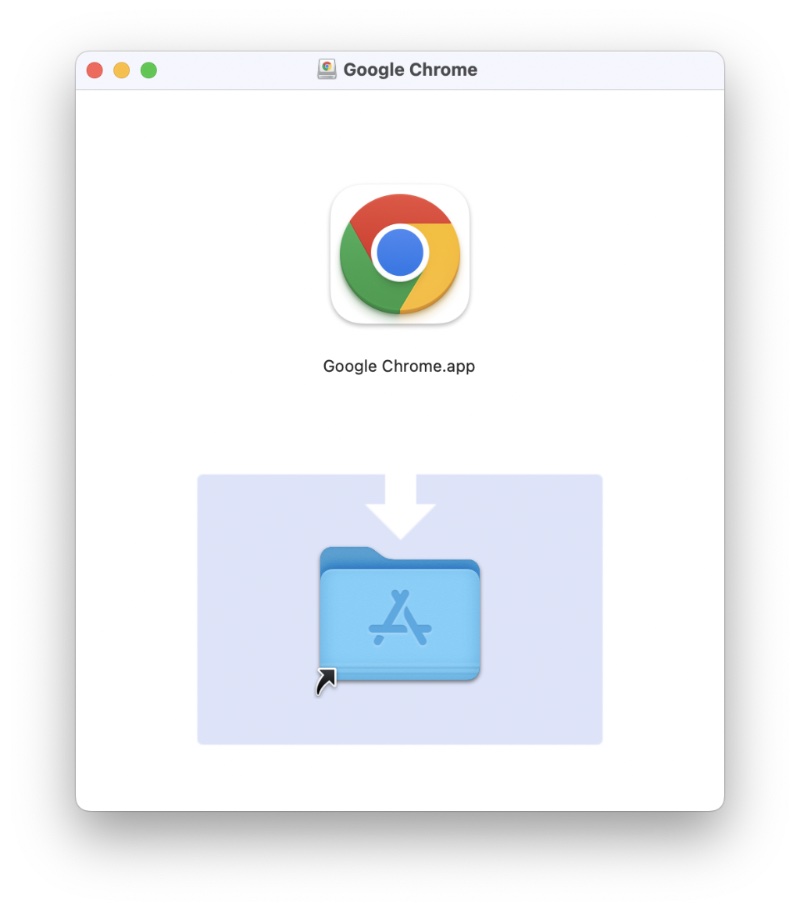
Google Drive以降は特に順番は関係ありません。思いついた順ということで、今回インストールした順番を書いてみているだけです。
アプリはかなり断捨離をしてスリムにし、ほとんどサブスクリプションモデルのものに統一したので、毎回アプリのシリアルを探すようなことはありません。また、すべてのアプリにおいてデータはクラウドにあるために、アプリをインストールするだけで使い始めることができます。
システム環境設定
アプリをインストールしてからシステム環境設定するのがポイントです。というのは、たとえば通知とか機能拡張などの設定は、アプリをインストールすると出てくる項目が変わってきますので、すべてのアプリをインストールしてから設定する必要があります。
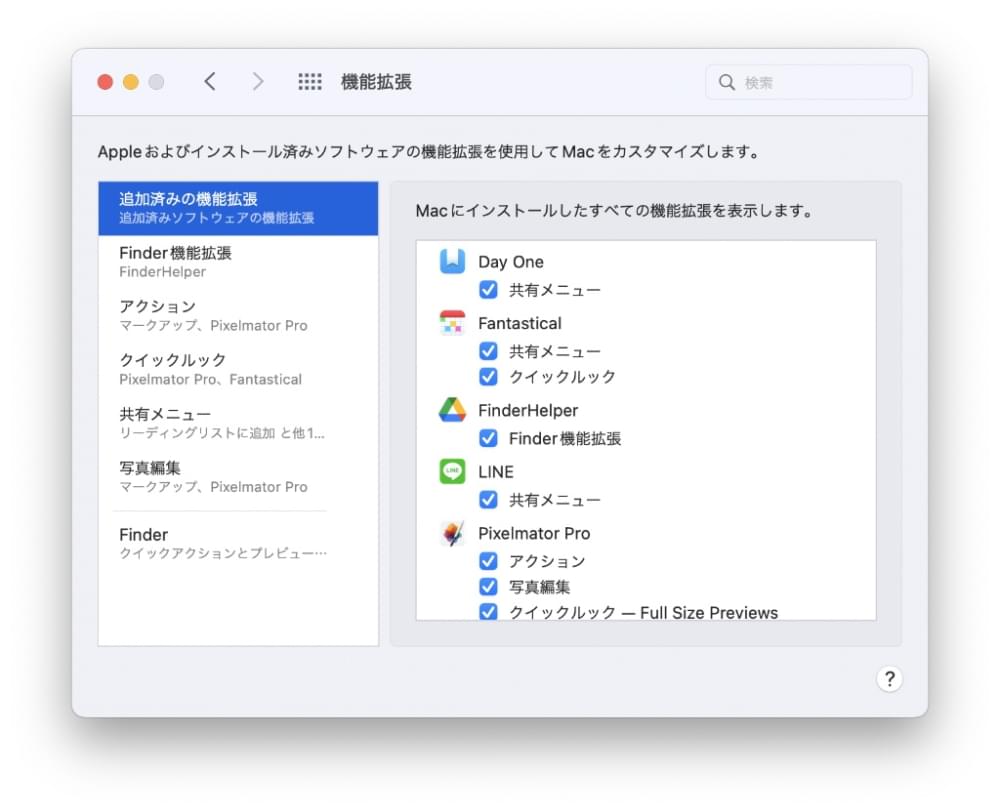
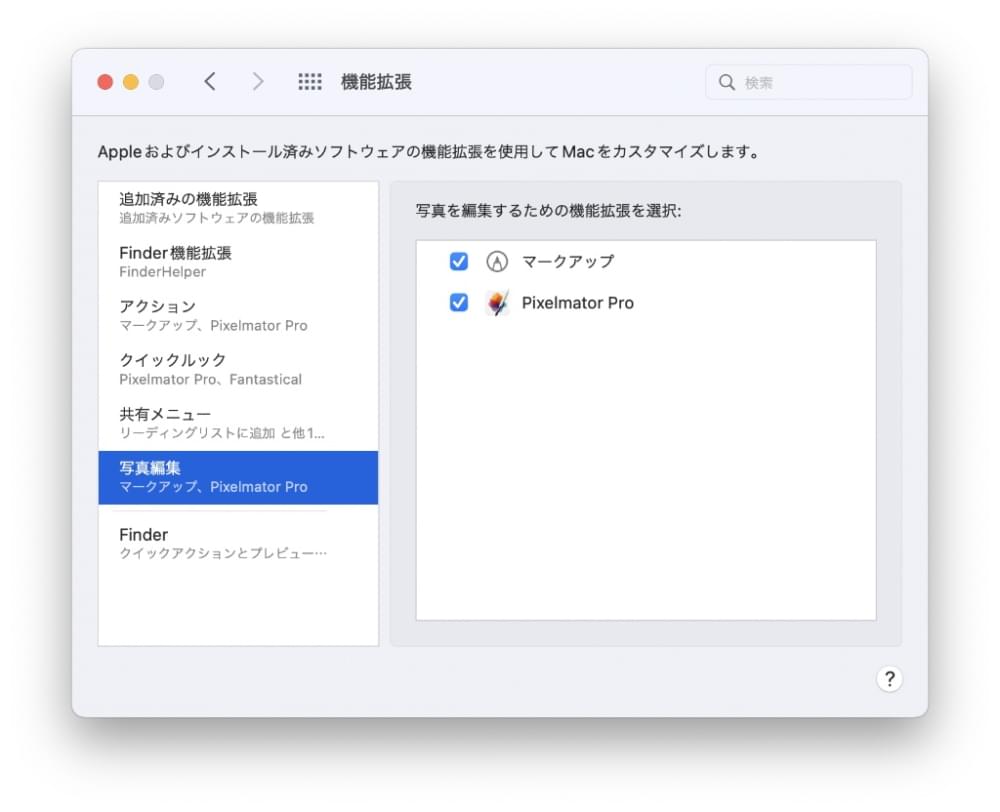
機能拡張ではアプリが提供する機能をシステムとして使えるようにしてくれるので、ほとんどの機能にチェックを入れますし、通知はほとんどの通知を切るようにしています(集中モードを切り替えて使うよりも最初から切っておきたいタイプです)。
全項目確認して、設定するのはそれなりに時間はかかるのですが、冒頭で書いた通り、ここが楽しいところなのでまったく苦になりません。
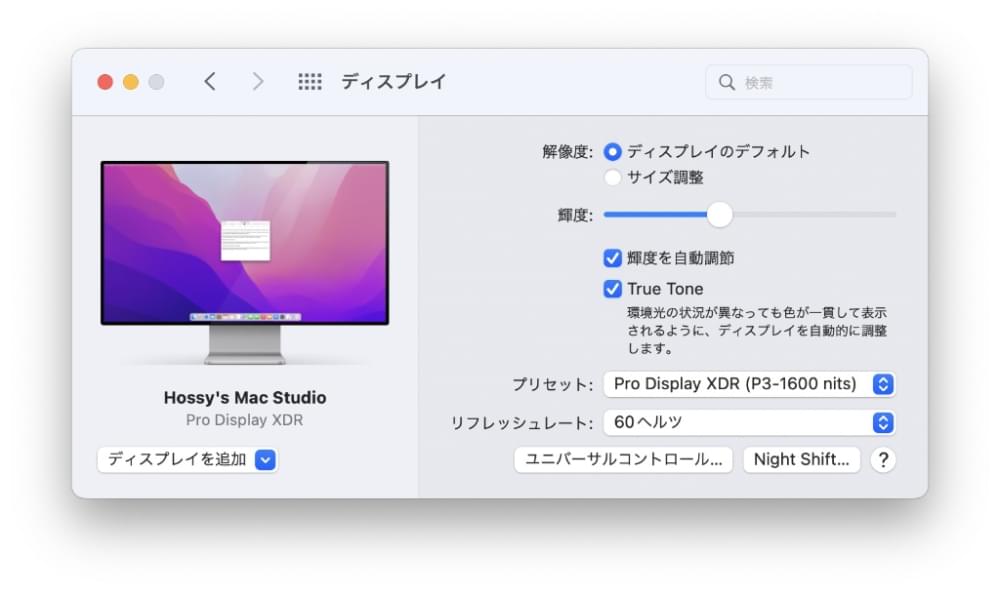
ちょうどユニバーサルコントールも使えるようになったので、ディスプレイの環境設定は色々と変わっていて、それぞれ試してみるのが楽しいのです。
アプリ設定
各アプリの設定も多少は行ないます。Google DriveやNotion、Pixelamator Proのようにほとんど環境設定自体がないアプリもありますし、Fantasticalのようにいくつか設定をしておきたいアプリもあります。
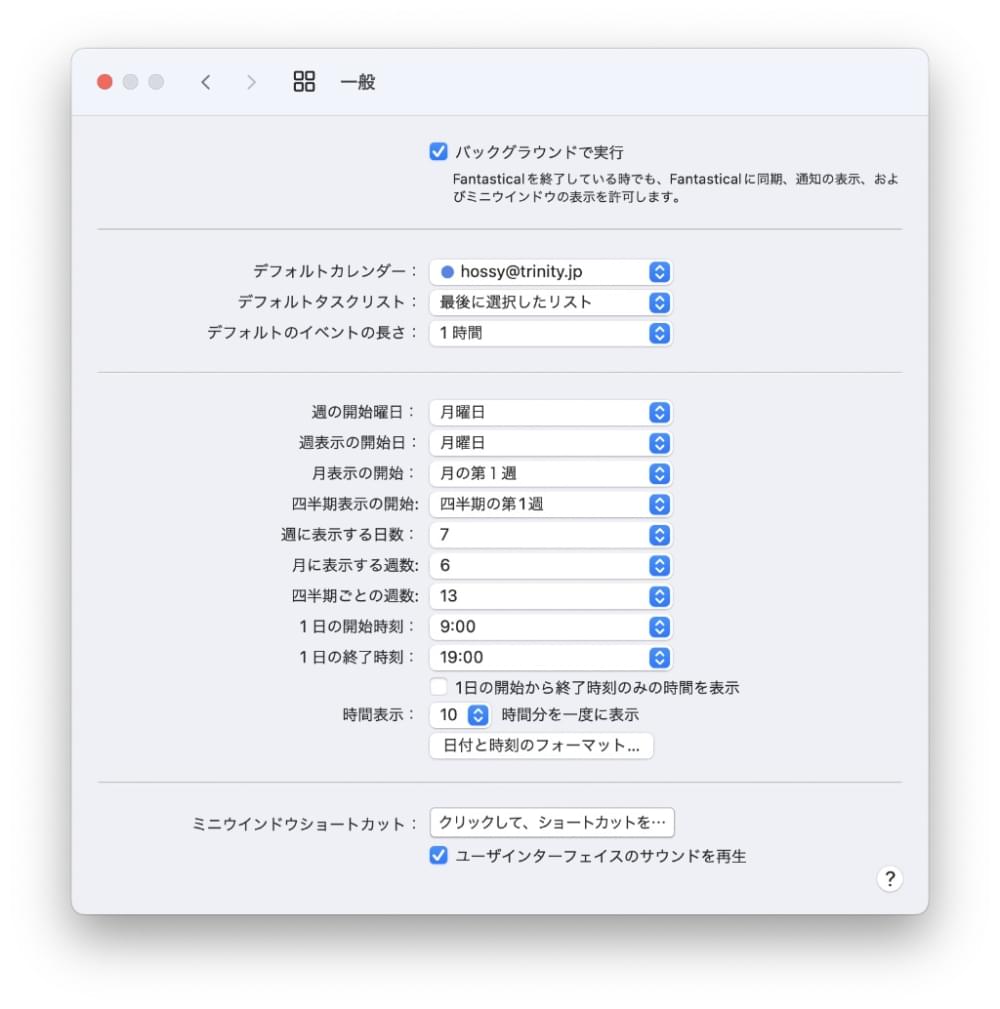
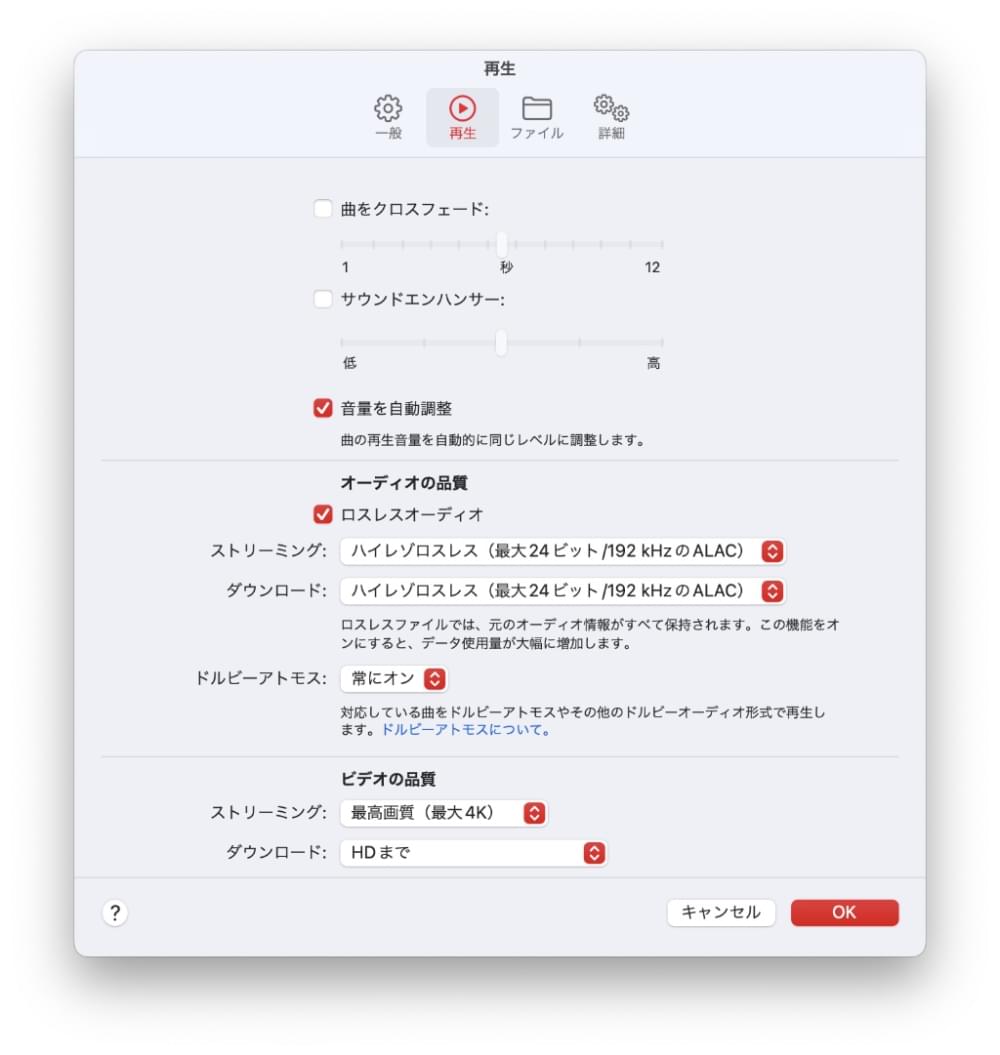
★
ちょっとMacオタクの香りがプンプンする記事になってしまいました。新規セットアップが好きとか、設定をひとつひとつ見て設定するのが好きとか、普通の感覚とは違うかもしれません。ええ、マニュアルもよく読むタイプです。
もちろん、決して環境移行をしてしまうことも時短になるので効率的だという論を否定するつもりはありません。ただ、人それぞれ、楽しみ方が違うということがよくわかっていただけたかと思います。
あわせて読みたい
このブログを書いたスタッフ

プレジデント
ほっしぃ
音楽からMacの道に入り、そのままApple周辺機器を販売する会社を起業。その後、オリジナルブランド「Simplism」や「NuAns」ブランドを立ち上げ、デザインプロダクトやデジタルガジェットなど「自分が欲しい格好良いもの」を求め続ける。最近は「24時間365日のウェアラブルデバイス|weara(ウェアラ)」に力を注いでいる。
コメントを投稿



 https://trinity.jp/342343/
https://trinity.jp/342343/



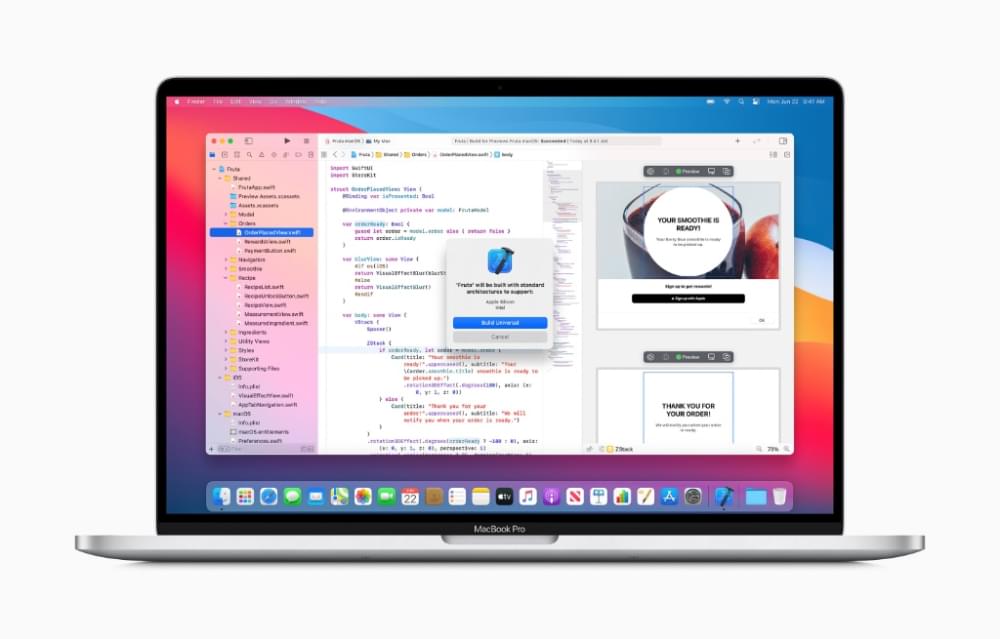



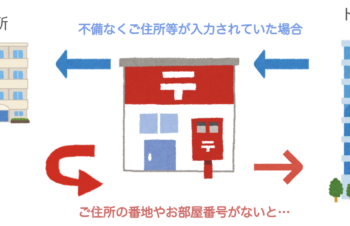
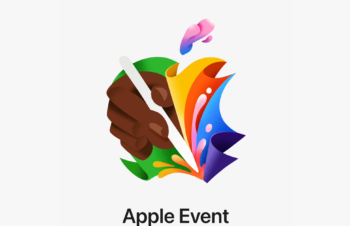











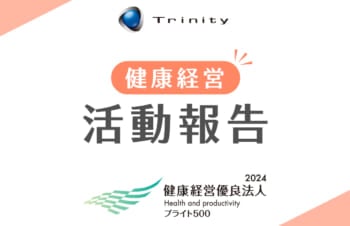






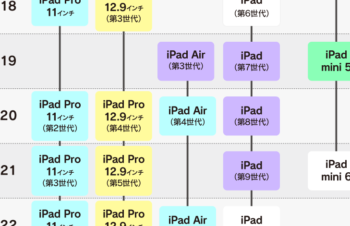





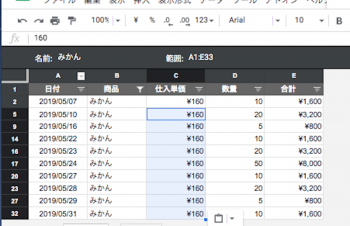


![ガラスプロテクターを簡単に剥がす方法〜[PicPro]編〜](https://trinity.jp/wp-content/uploads/2022/12/IMG_20221228_142812-350x226.jpg)















ログイン
登録
他のサービスIDでログイン
Log in with Facebook Log in with Twitter Log in with Googleログインせずに投稿する場合には名前とメールアドレスを入力してください。
管理者の承認後、コメントが表示されます。